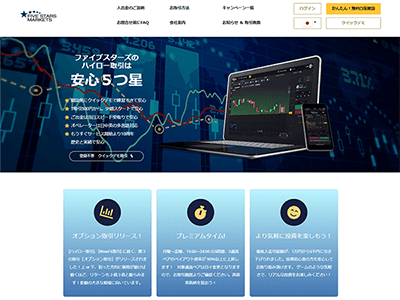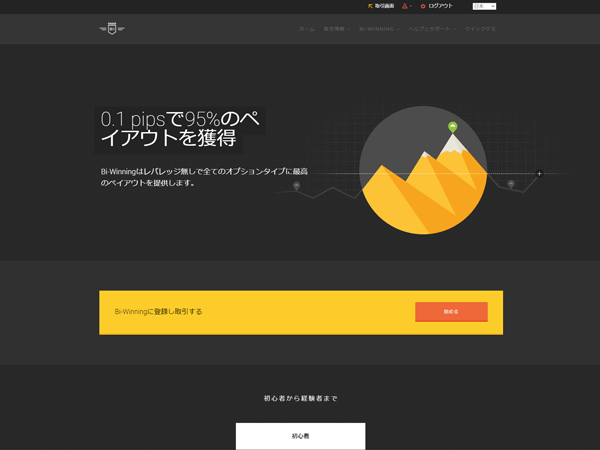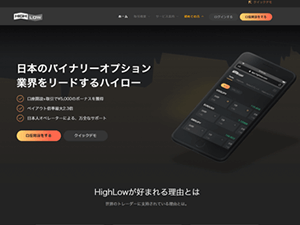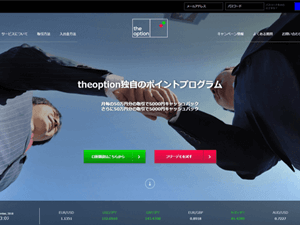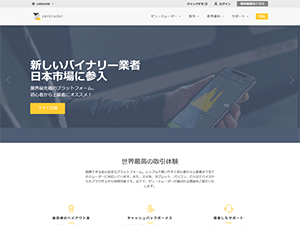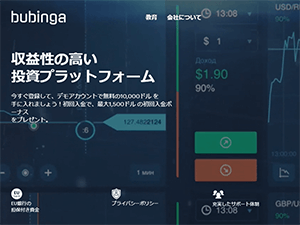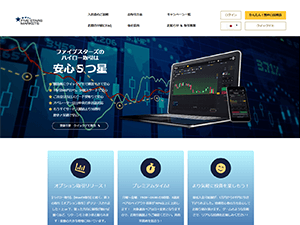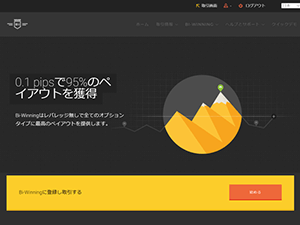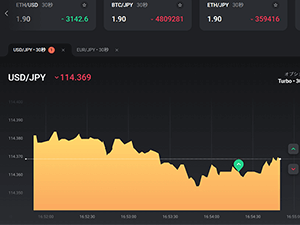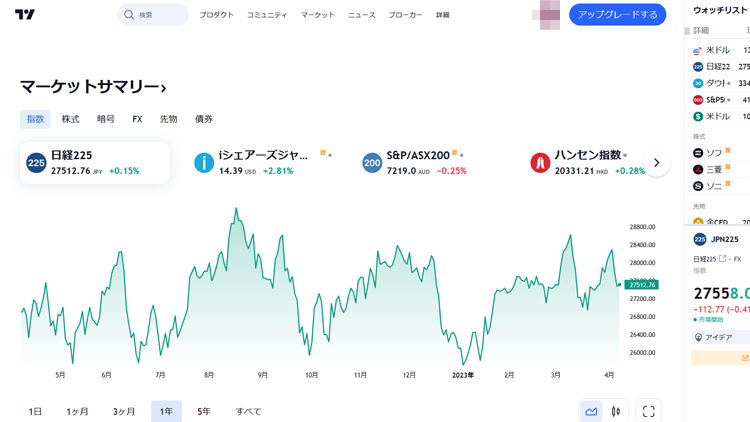
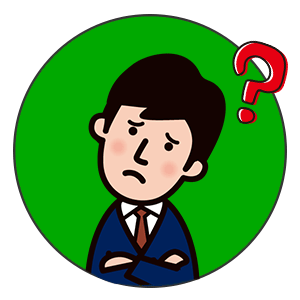
・トレーディングビューって何?
・バイナリーオプションでも使えるの?
- この記事でわかること
- トレーディングビューとMT5、MT4の違い
- トレーディングビューの登録の仕方
- トレーディングビューの使い方と攻略法
バイナリーオプションを攻略するのに欠かせないのがテクニカル分析。
そのテクニカル分析といえばMT5、MT4が有名ですが、最近ではトレーディングビューというツールを使うトレーダーも増えています。
そこでこちらでは、そんなトレーディングビューのメリットや使い方を詳しくご紹介。
MT4では使えない機能もたくさんあるので、取引の幅を広げたい人はぜひチェックしてみてください!
- この記事を書いた人田中
-

以下の実績を持つ私が解説します。
- バイナリーオプション歴 : 9年
- 今までの総合利益額 : 700万円弱
- 堅実な取引を好む安定志向のトレーダー。バカ勝ちよりも勝率を重視してます。
トレーディングビューとは?
トレーディングビュー(TradingView)とは、2011年に米トレーディングビュー社によって開発された分析ツールです。
トレーディングビューでは、為替や株式、仮想通貨など様々な相場の動きをリアルタイムで見ることができます。
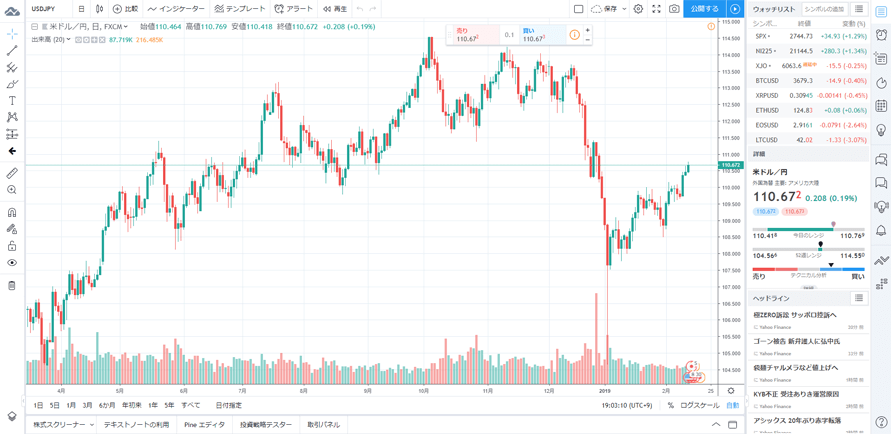
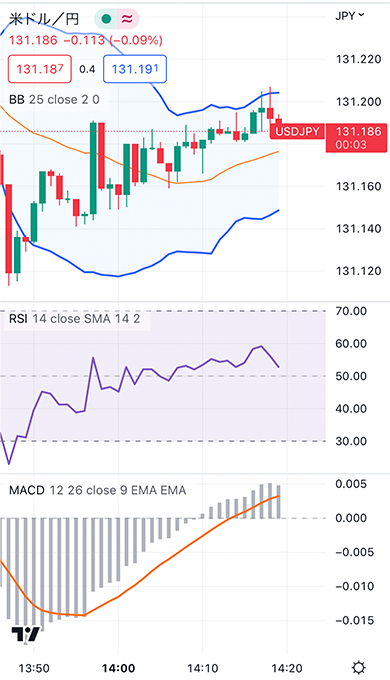
またチャートを見れるだけでなく、MT4やMT5のようにインジケーターといったテクニカル指標を表示させることも可能。
基本的な機能は無料で使え、より優れた機能を使いたければ月額約1,900円~で有料版にアップグレードすることができます。
トレーディングビューとMT5、MT4の違い
トレーディングビューはMT5、MT4と同じように、チャート見たり相場を分析したりできるツール。
ただトレーディングビューには、MT4で使えないトレーディングビューならではの機能もいくつかあります。
ここでそのトレーディングビューでしか使えない機能をいくつかご紹介していきましょう。
MT5、MT4との違い① オンラインで管理
1つ目の違いは、トレーディングビューがオンラインで利用されているツールという点です。
MT4はパソコンにインストールして利用を開始する方式をとっているので、そのPCでしかデータが管理できません。
一方トレーディングビューはオンラインで利用する分析ツールなので、他のPCからでも自分の分析データが呼び出せます。
しかもどの端末(スマホ含む)からでもサービスの利用ができるという利便性の高いツールです。
MT5、MT4との違い② 銘柄がかなり豊富
2つ目の違いは、チェックできる銘柄の数です。
MT4は基本的に、為替(FX)を専門とするツールなので、表示できる銘柄はブローカー側が取り扱う通貨ペアに限られます。

対するトレーディングビューは、為替、株式、コモディティ、仮想通貨まで、世界中の金融商品の相場を表示させることができます。
もちろんすべてリアルタイムの価格が表示させるので、為替以外の商品でバイナリーオプションをするという方にはおすすめのツールです。
MT5、MT4との違い③ アイデアが共有されている
3つ目の違いは、トレーディングビューの大きな特徴といえるアイデアの共有です。
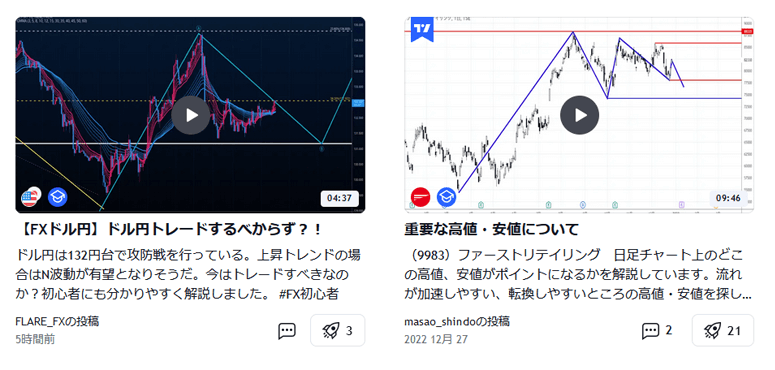
このアイデアとは、ほかのユーザーが分析した内容をアップしたもので、誰でもその情報を見ることができます。
動画で紹介されてる内容もあるので、視覚的にも体感が出来るためとても参考になります。
また他のトレーダーともコメントなどを通じて繋がることができるので、様々な情報が交換できるトレーダーのコミュニティとしても利用されています。
トレーディングビューの登録方法
トレーディングビューはMT5、MT4と異なり、メールアドレスなどで登録してオンラインで利用するタイプの分析ツールです。
なので、ここからトレーディングビューの登録方法をご紹介したいと思います。

まずはTradingview公式サイトに移りましょう。
公式サイトに移ると上のような画面が表示されるので、画面右上の「始めましょう」をクリックして下さい。

次の画面で上記のような表示があるので、画面右上の「登録」をクリックして下さい。
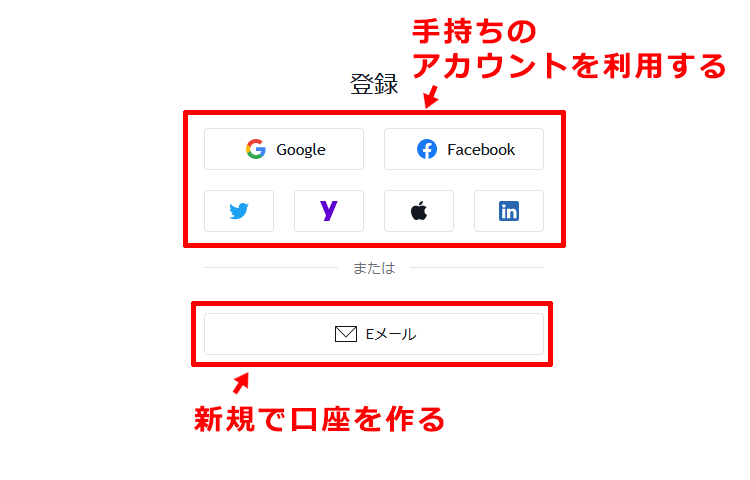
トレーディングビュー(TradingView)ではgoogleやtwitterなどの手持ちのアカウントを利用してログインする方法と、メールアドレスを登録して新規口座開設後して利用する2種類があります。

もしgoogleやtwitterにアカウントがある方は手続きの手間が省けるので、こちらの方法を利用される事をおすすめします。
手持ちのアカウントが無い場合は、画面下にある「Eメール」をクリックして口座開設をしましょう。

するとアカウントの情報を入力する画面が表示されるので、上から「① ユーザー名」「② Eメールアドレス」「③ パスワード」を入力します。
そして、利用規約とロボットではない項目にチェックマークを入れ「アカウントを作成」をクリックして下さい。
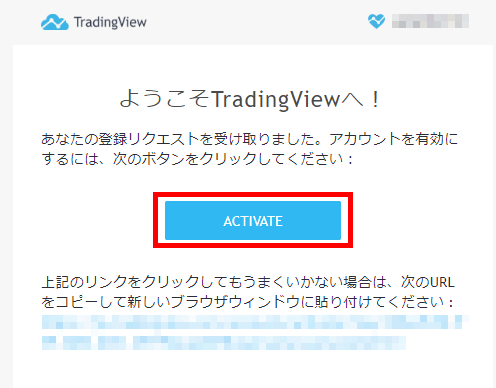
すると登録したメールアドレスに「TradingView activation link」というタイトルでEメールが送られてきます。
中央の「ACTIVATE」でクリックして認証を行って下さい。
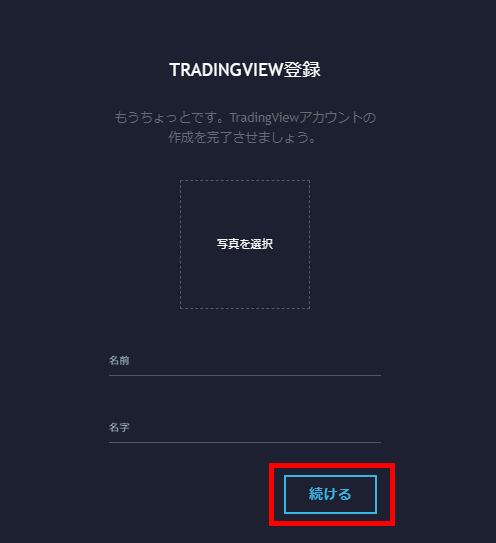
最後に、写真と氏名を登録する画面が表示されます。
氏名を入力し(写真はとくにアップする必要がありません)「続ける」をクリックして下さい。
以上でトレーディングビューへの登録が完了となります。
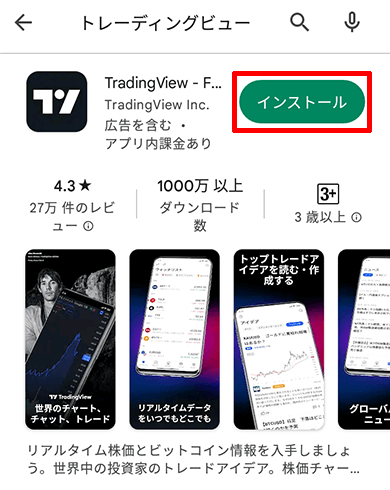
スマホでトレーディングビュー(TradingView)を使う場合は専用のアプリをインストールする必要があります。
上記の画像はAndroid版のインストール画面ですが、iPhoneでも同様にアプリをインストールしたり使用する事が出来ます。
では「インストール」をタップしてアプリを落としましょう。
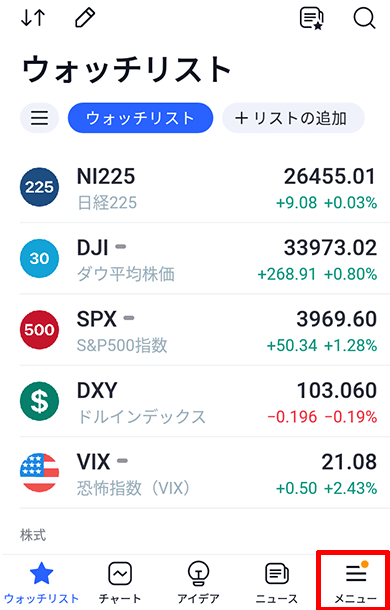
インストール後にアプリを立ち上げると映像が流れる場合がありますが、どこか画面をタップすると上記のような表示が出てくると思います。
口座開設をするために、画面右下の「メニュー」をタップしましょう。
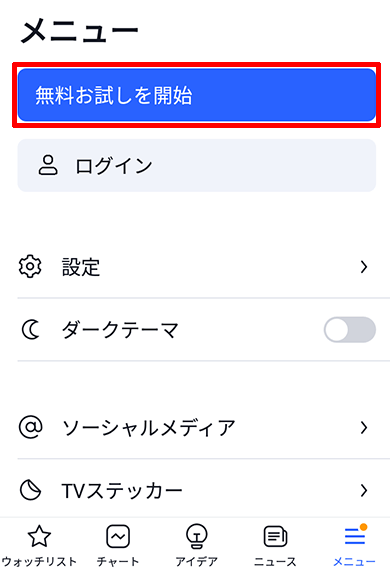
画面上の方にある「無料お試しを開始」をタップしましょう。

トレーディングビュー(TradingView)ではgoogleやtwitterなどの手持ちのアカウントを利用してログインする方法と、メールアドレスを登録して新規口座開設後して利用する2種類があります。

もしgoogleやtwitterにアカウントがある方は手続きの手間が省けるので、こちらの方法を利用される事をおすすめします。
手持ちのアカウントが無い場合は、画面下にある「Eメール」をタップして口座開設をしましょう。
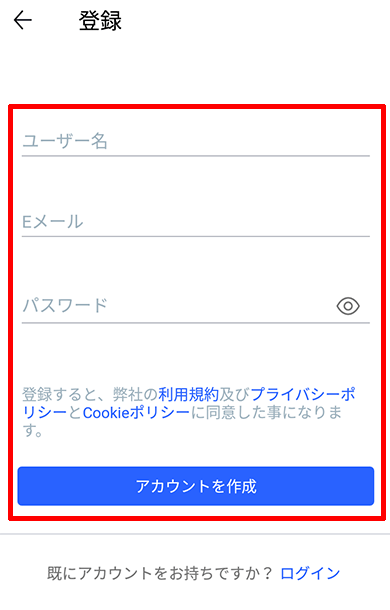
するとアカウントの情報を入力する画面が表示されるので、上から「① ユーザー名」「② Eメールアドレス」「③ パスワード」を入力し、「アカウントを作成」をタップして下さい。
登録したメールアドレス宛に案内が来るので、内容に従って手続きを済ませて、口座開設を完了させましょう。
トレーディングビューの使い方
トレーディングビューの登録が完了したら、実際にトレーディングビューを使ってみましょう。
こちらでは、基本的なチャートの閲覧方法とインジケーターといった指標を表示させる方法をご紹介したいと思います。
ログイン方法
口座開設をすると自動的にログインされる状態になりますが、念のためにログインする方法も紹介しておきます。
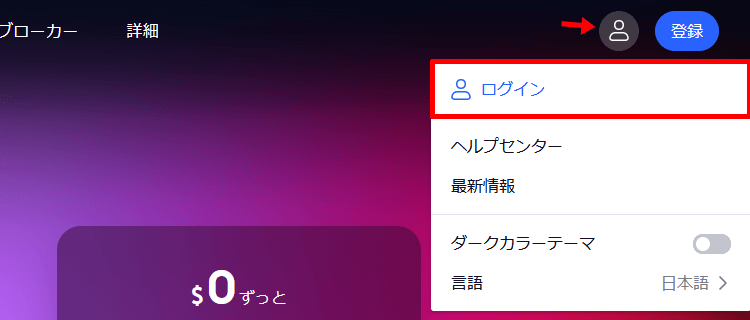
PCからログインする方法は、右上の人型アイコンをクリックしてログインします。

スマホアプリからログインする方法は、右下の「メニュー」をタップすると上記の画面が表示されるので、ここからログインしましょう。
チャートを表示させる方法
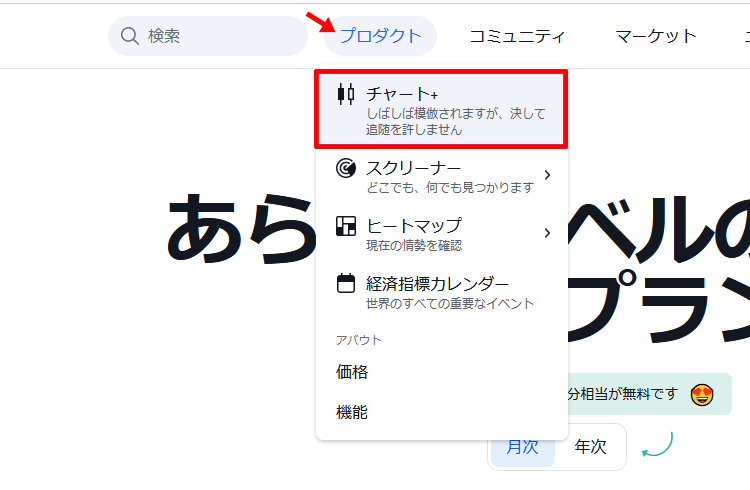
トレーディングビューにログインをすると、PCでは上記のような表示があるので、「プロダクト」→「チャート」をクリックするとチャートを表示させる事が出来ます。
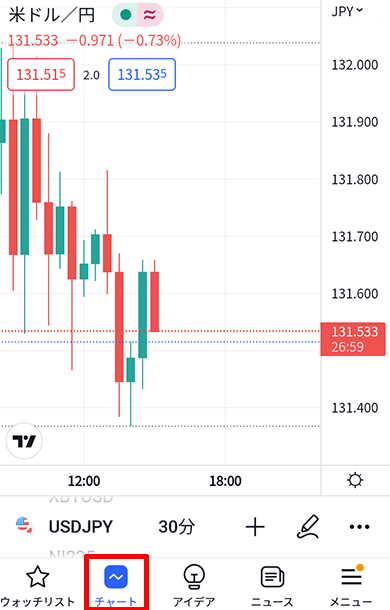
スマホアプリでは下のメニュー一覧にある「チャート」をタップするとチャートが表示されます。
トレーディングビューの分析画面
トレーディングビューでは、本当に色々なことができすぎてどこから手をつけたらいいか迷ってしまうほど。
こちらでは、基本的な操作方法とテクニカル指標を表示させる方法をご紹介します。

フル機能のチャート表示させるとこのような画面が表示されます。
ここでは、主な3つの機能をご紹介します。
この画面で利用できる3つの機能
① 描画ツール:主に手動でラインや図を引いたりするときに使うところ
② 分析ツール:主にチャートの見え方を変更したり、指標を表示させたりするところ
③ 設定ツール:主に設定を変更したり、データを保存したりするところ
① 描画ツール
始めに画面左の描画ツールについてご紹介します。
描画ツールでは、基本的に手動でトレンドラインや図を引いたりすることができるところです。

描画ツール
① ポインターの変更(十字、ドットなど)
② 直線系ライン(トレンドラインなど)
③ 複雑なライン(ピッチフォークなど)
④ 絵や図の挿入(ブラシ、長方形など)
⑤ 文字や記号の挿入(テキストなど)
⑥ パターンや波動(エリオット波動など)
⑦ レンジ系のツール(価格レンジなど)
⑧ スタンプの貼付(ツイッターロゴなど)
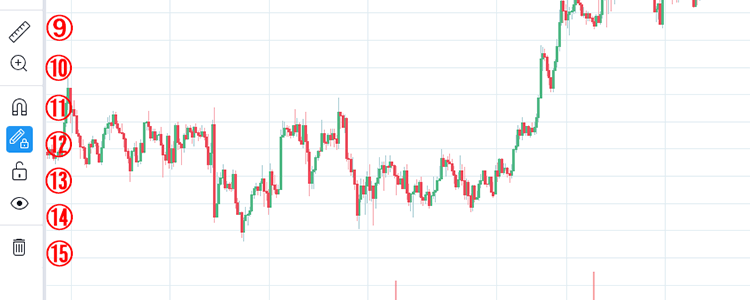
描画ツール
⑨ 日数や変化率を図る
⑩ 画面の拡大、縮小
⑪ マグネットモードON/OFF ※1
⑫ 描画モードON/OFF ※2
⑬ 描画ツールのロック ※3
⑭ 描画ツールの非表示
⑮ ツールの削除
※1 ONにすると描画ツールがローソク足にくっつく
※2 ONにすると連続して描画ツールが引ける
※3 ONにすると描画ツールが動かせない
② 分析ツール
続いて画面上の分析ツールについてご紹介します。
ここでは主にチャートの見え方を変更したり、指標を表示させたりすることができます。

分析ツール
① 銘柄の変更
② 分足の変更(1分足、日足など)
③ チャートの変更(ローソク足など)
④ 他の指標と比較(日経225など)
⑤ インジケーターの表示
⑥ テンプレートの表示
⑦ 通知(アラート)の設定
⑧ リプレイ、取消、やり直し
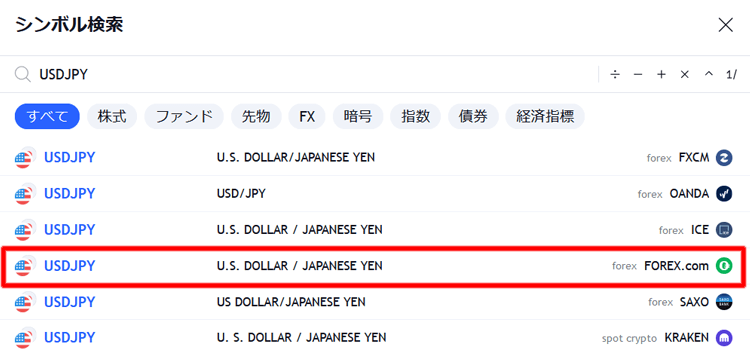
銘柄の変更では検索して、上記の画像のように配信元を選んで銘柄を表示させる事も可能です。

FOREX.comはバイナリーオプションの配信元と同じ業者が多いので、おすすめです。
③ 設定ツール
最後に画面右上の設定ツールについてご紹介します。
ここでは主に設定を変更したり、データを保存したりすることができます。
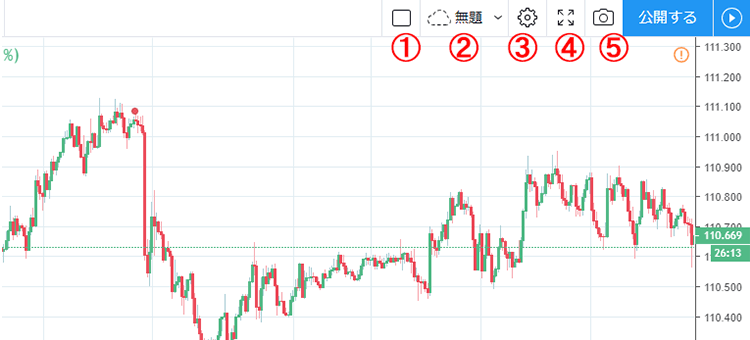
設定ツール
① チャート数を増やす(無料版では使えない)
② データの保存、タイトル変更
③ 基本的な設定(タイムゾーンなど)
④ 全画面表示
⑤ スクリーンショット
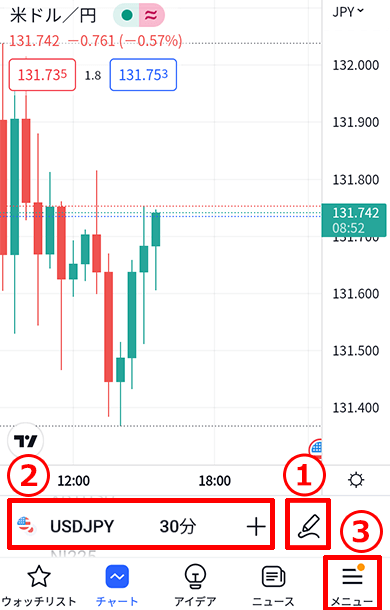
ここでは、主な3つの機能をご紹介します。
この画面で利用できる3つの機能
① 描画ツール:主に手動でラインや図を引いたりするときに使うところ
② 分析ツール:主にチャートの見え方を変更したり、指標を表示させたりするところ
③ 設定ツール:主に設定を変更したり、データを保存したりするところ
① 描画ツール
始めに画面左の描画ツールについてご紹介します。
描画ツールでは、基本的に手動でトレンドラインや図を引いたりすることができるところです。
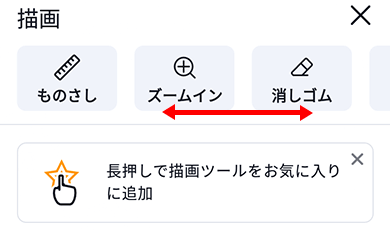
※横にスクロールすると隠れてる内容が表示されます。
描画ツール
ものさし → 日数や変化率を図る
ズームイン → 画面の拡大、縮小
けしごむ → ツールの削除
ロック → 描画ツールのロック ※1
マグネット → マグネットモードON/OFF ※2
描画 → 描画モードON/OFF ※3
非表示 → 描画ツールの非表示
※1 ONにすると描画ツールが動かせない
※2 ONにすると描画ツールがローソク足にくっつく
※3 ONにすると連続して描画ツールが引ける
その他、沢山の描画ツールを表示する事が出来ます。
色々とありすぎて使いこなせない部分もあるので、主に使われるトレンドラインについてのみ紹介します。
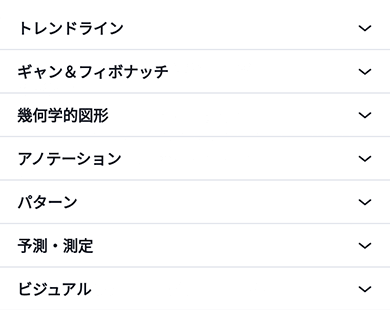
描画ツール
トレンドライン → 直線系ライン(トレンドラインなど)
ギャン&フィボナッチ → 複雑なライン(ピッチフォークなど)
幾何学的図形 → 絵や図の挿入(ブラシ、長方形など)
アノテーション → 文字や記号の挿入(テキストなど)
パターン → パターンや波動(エリオット波動など)
予測・測定 → 範囲系の予測(ショート、ロング、価格など)
ビジュアル → アイコンや絵文字
② 分析ツール
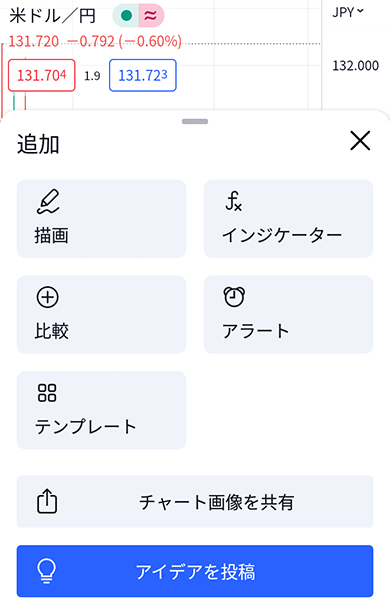
分析ツール
描画 → 描画ツールに移動
インジケーター → インジケーターの表示
比較 → 他の指標と比較(日経225など)
アラート → 通知(アラート)の設定
テンプレート → インジケーターのテンプレートを保存設定
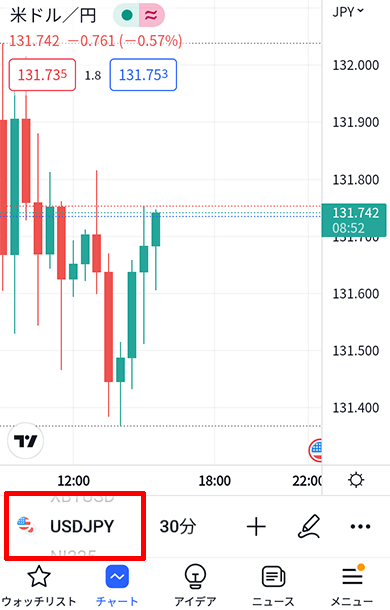
分析ツール
銘柄の変更 → スクロールして選択またはタップして銘柄を記入
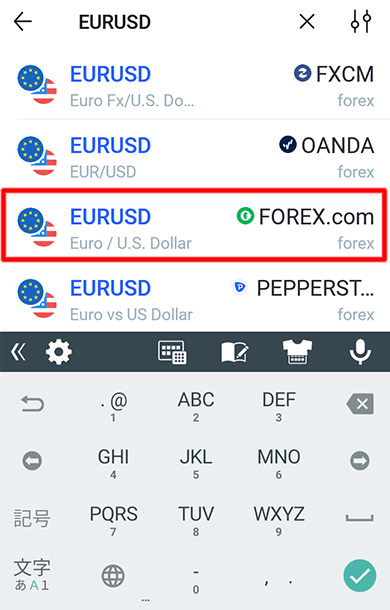
銘柄を記入すると候補が出るので、上記の画像のように配信元を選んで銘柄を表示させる事も可能です。

FOREX.comはバイナリーオプションの配信元と同じ業者が多いので、おすすめです。
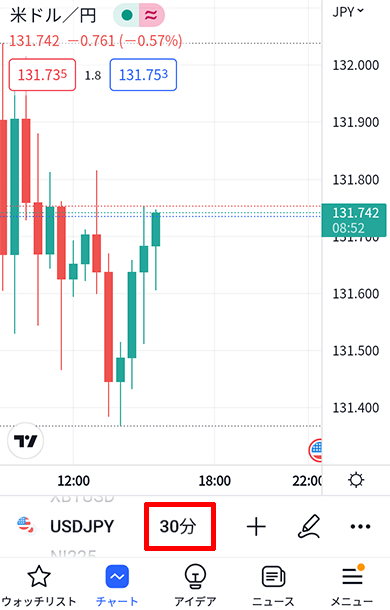
分析ツール
分足の変更 → 1分足、日足など
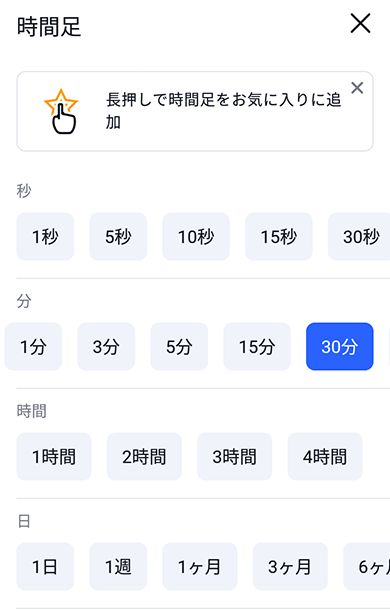
タップすると選択画面が表示されるので希望の時間を選択しましょう。
設定ツール
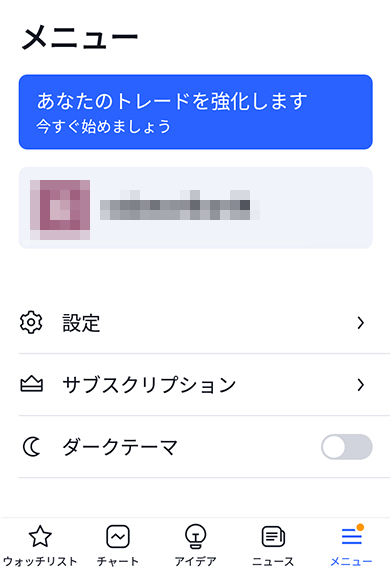
設定ツール
設定 → ウォッチリストやチュートの細かい設定
サブスクリプション → 有料へアップロード設定
ダークテーマ → 背景を黒バージョンに設定
この画面では友達を紹介したり、トレーディングビュー(TradingView)のソーシャルメディアなどを確認する事が出来ます。
インジケーターの設定
では次に分析をする際に一番利用するインジケーターの設定についてです。
トレーディングビューでは沢山の種類のインジケーターの利用が可能です。
今回はその中でもよく利用される「移動平均線」「RSI」「MACD」「ボリンジャーバンド」の設定方法について紹介します。
移動平均線
まず移動平均線の設定方法を紹介します。
移動平均線とは、一定期間の終値の平均値をつなぎ合わせた線。これらの線が交差すると価格が大きく動くという特徴がある。
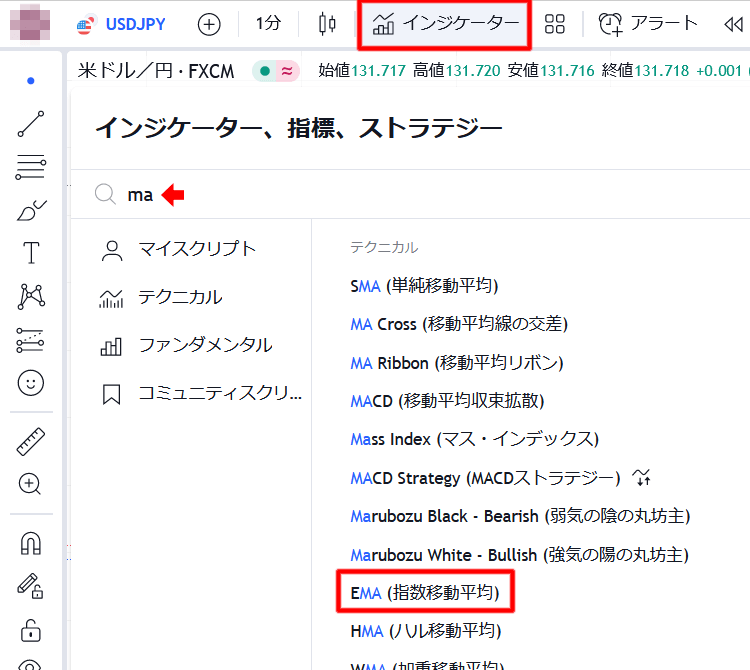
「インジケーター」をクリックすると検索画面が出るので、「ma」と記入すると候補が出てくるので、「指数移動平均」をクリックします。

指数移動平均線(EMA)の方が単純移動平均線(SMA)よりも直近の値動きに敏感なので、短期取引をするのにおすすめです。
右上にある「×」をクリックして、チャート画面に戻りましょう。
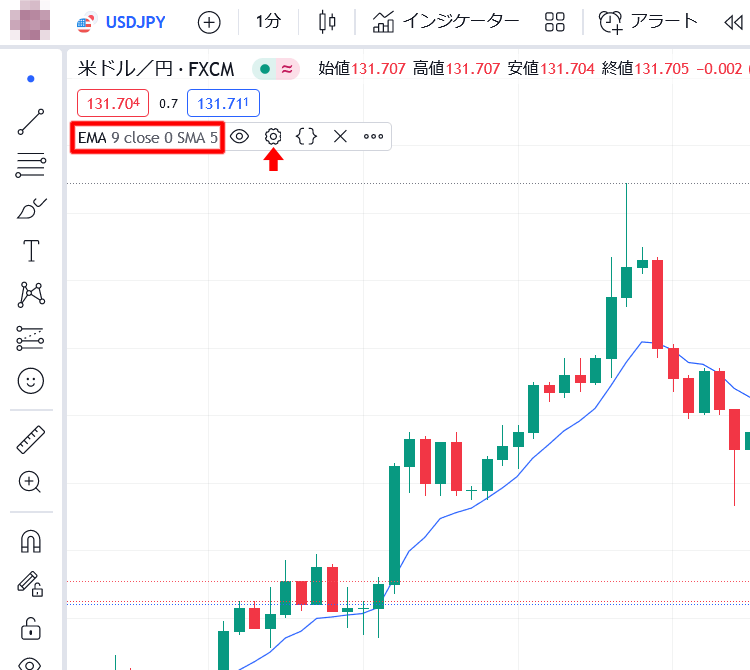
EMA~にマウスをおくと上記の画像のように設定メニューが出るので、「歯車アイコン」をクリックすると設定画面が表示されます。
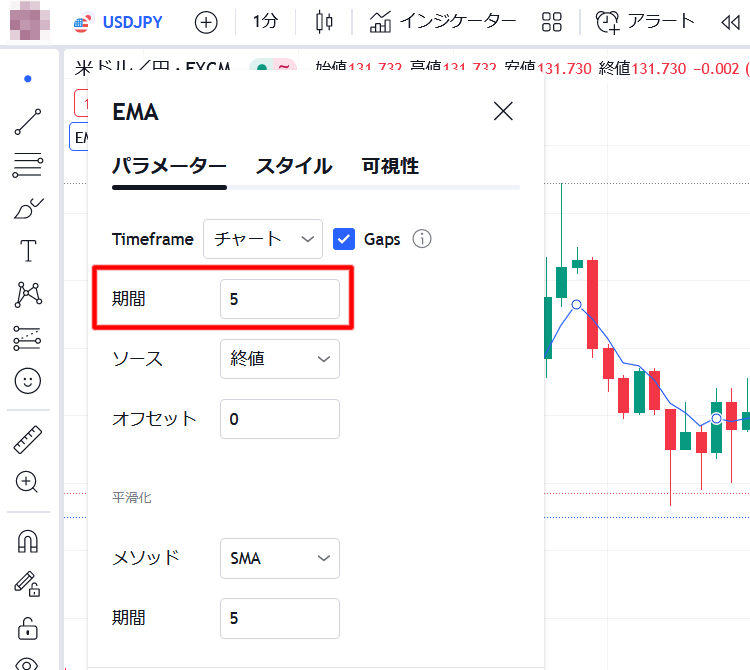
どんな分析をするかによって期間が変わりますが、短期で設定するなら期間は「5」がおすすめです。
「OK」をクリックすると設定完了です。
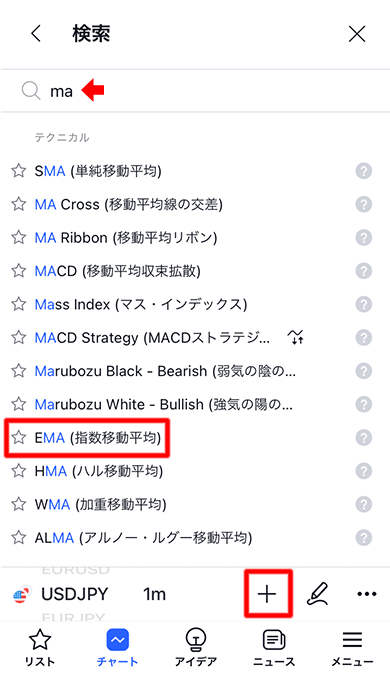
下のメニューにある「+」をタップすると検索画面が出るので、「ma」と記入すると候補が出てくるので、「指数移動平均」をタップします。

指数移動平均線(EMA)の方が単純移動平均線(SMA)よりも直近の値動きに敏感なので、短期取引をするのにおすすめです。
右上にある「×」をタップして、チャート画面に戻りましょう。
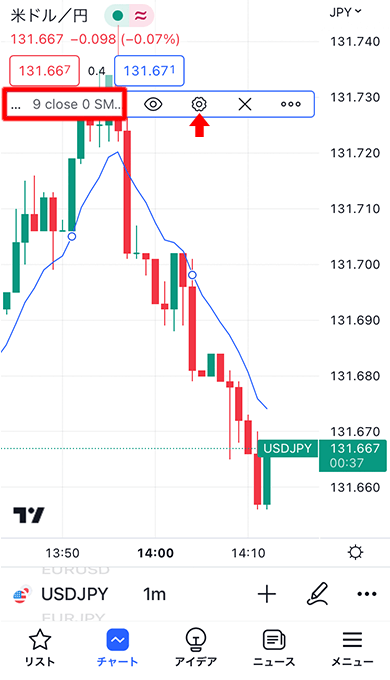
EMA~をタップすると上記の画像のように設定メニューが出るので、「歯車アイコン」をタップすると設定画面が表示されます。
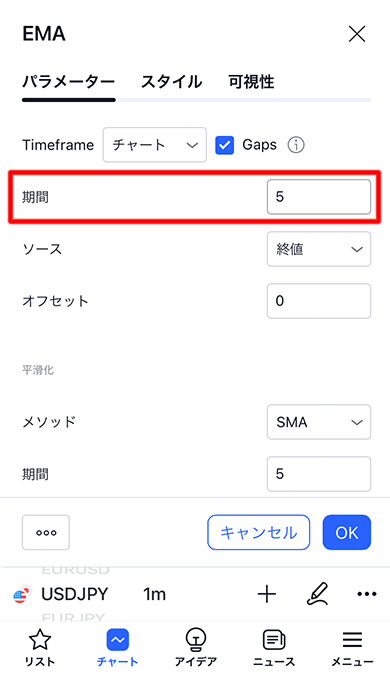
どんな分析をするかによって期間が変わりますが、短期で設定するなら期間は「5」がおすすめです。
「OK」をタップすると設定完了です。
RSI
次はRSIの設定です。
RSIとは、買いが強いか、売りが強いかといったトレンドを見ることができるツール。70%、30%のラインを超えると、相場が反転する特徴がある。
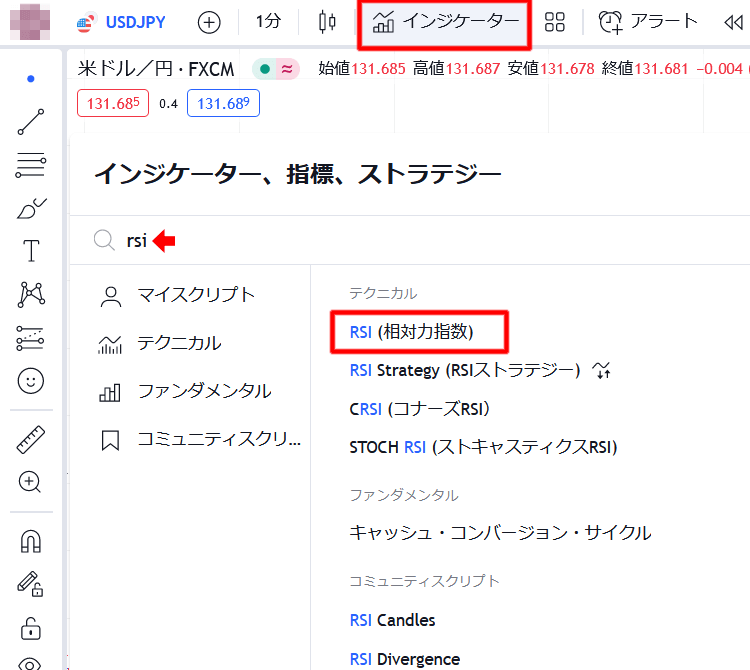
「インジケーター」をクリックすると検索画面が出るので、「rsi」と記入すると候補が出てくるので、「RSI」をクリックします。
右上にある「×」をクリックして、チャート画面に戻りましょう。
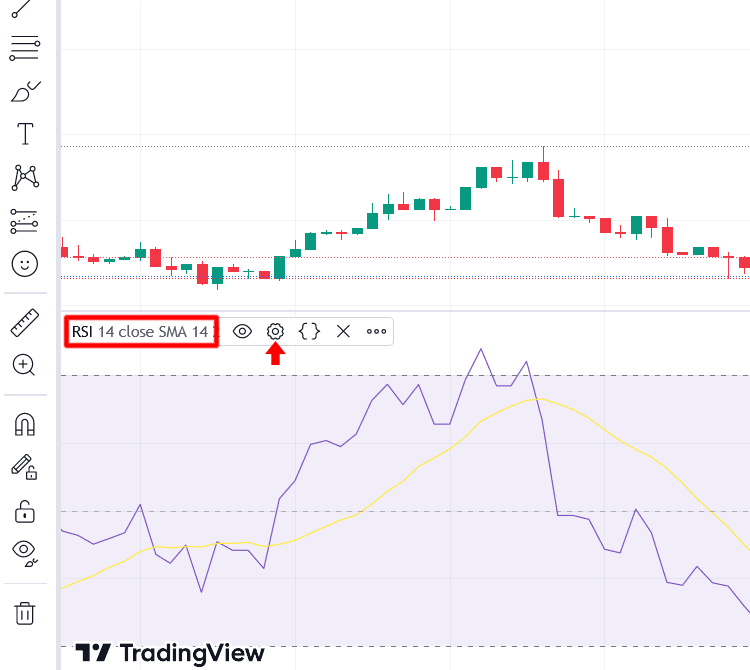
RSI~にマウスをおくと上記の画像のように設定メニューが出るので、「歯車アイコン」をクリックすると設定画面が表示されます。
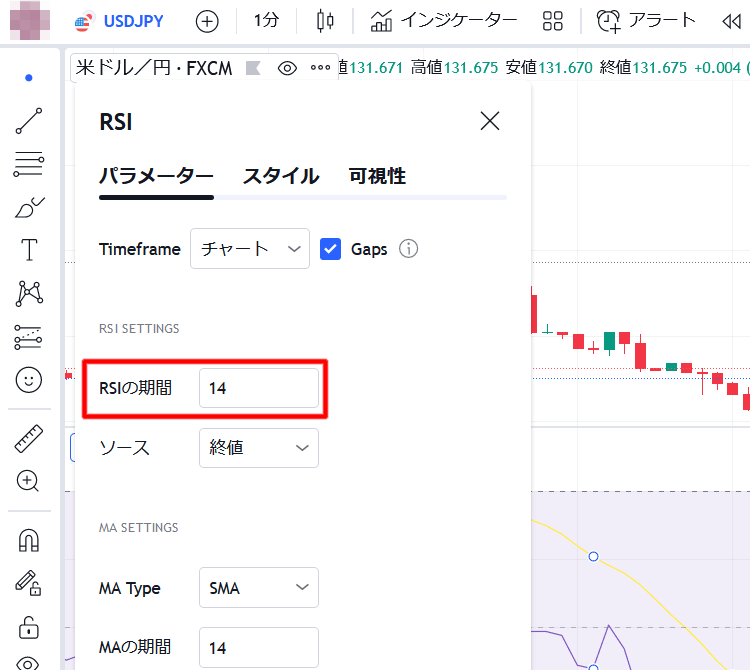
期間は「14」のままで大丈夫です。
これで設定は終わりなのですが、黄色線が不要なので、スタイル項目から消す設定をします。
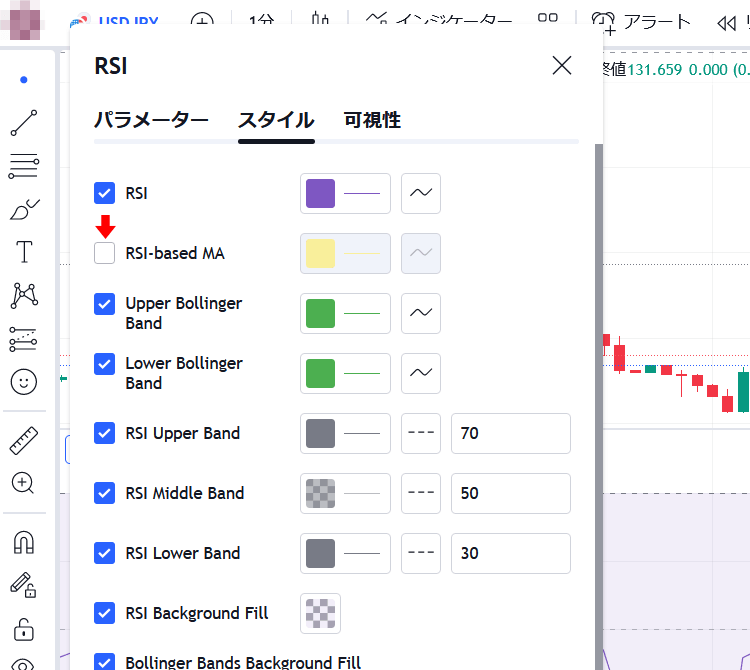
RSI-based MAの「チェックを外し」、「OK」をクリックすると設定完了です。
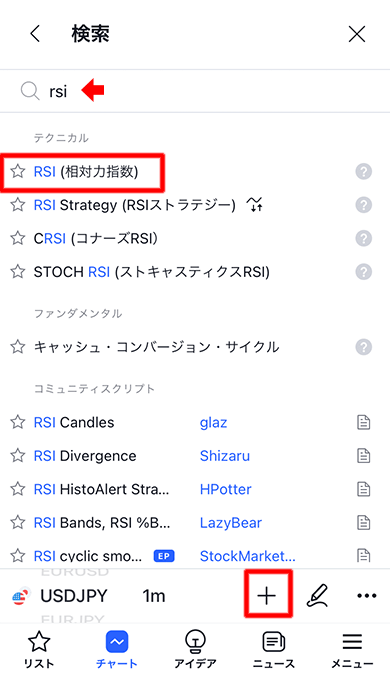
下のメニューにある「+」をタップすると検索画面が出るので、「rsi」と記入すると候補が出てくるので、「RSI」をタップします。
右上にある「×」をタップして、チャート画面に戻りましょう。
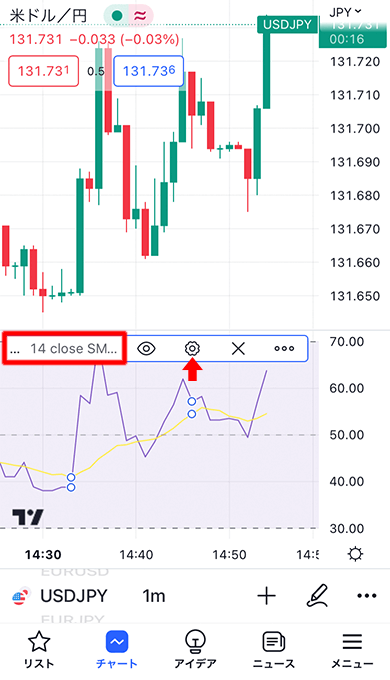
RSI~をタップすると上記の画像のように設定メニューが出るので、「歯車アイコン」をタップすると設定画面が表示されます。
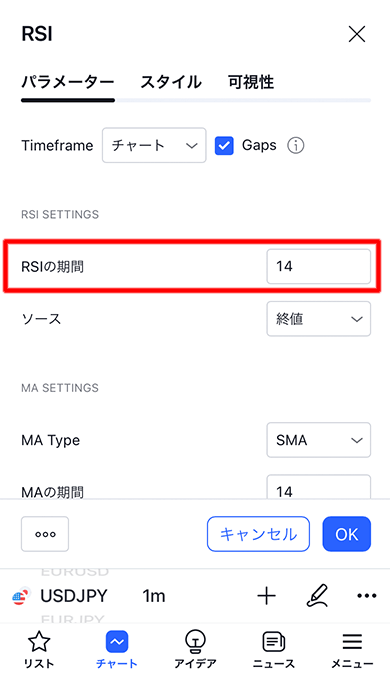
期間は「14」のままで大丈夫です。
これで設定は終わりなのですが、黄色線が不要なので、スタイル項目から消す設定をします。
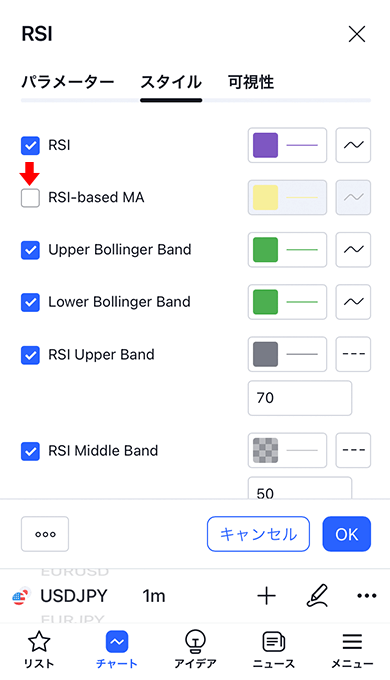
RSI-based MAの「チェックを外す」し、「OK」をタップすると設定完了です。
MACD
次はMACDの設定です。
MACDとは日本語で、移動平均収束拡散手法やマックディーともいわれるテクニカル指標で、短期の移動平均線と中長期の移動平均線を使用する事で、買いと売りを判断する手法。
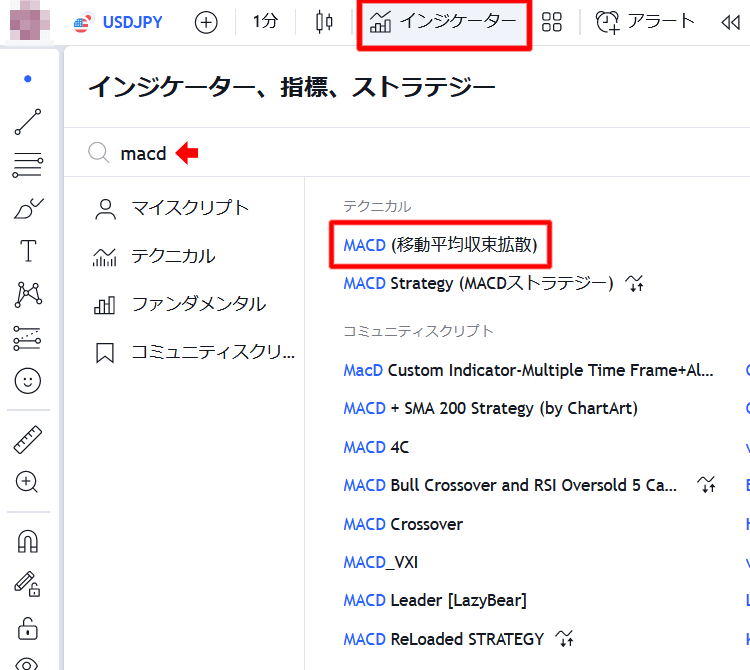
「インジケーター」をクリックすると検索画面が出るので、「macd」と記入すると候補が出てくるので、「MACD」をクリックします。
右上にある「×」をクリックして、チャート画面に戻りましょう。
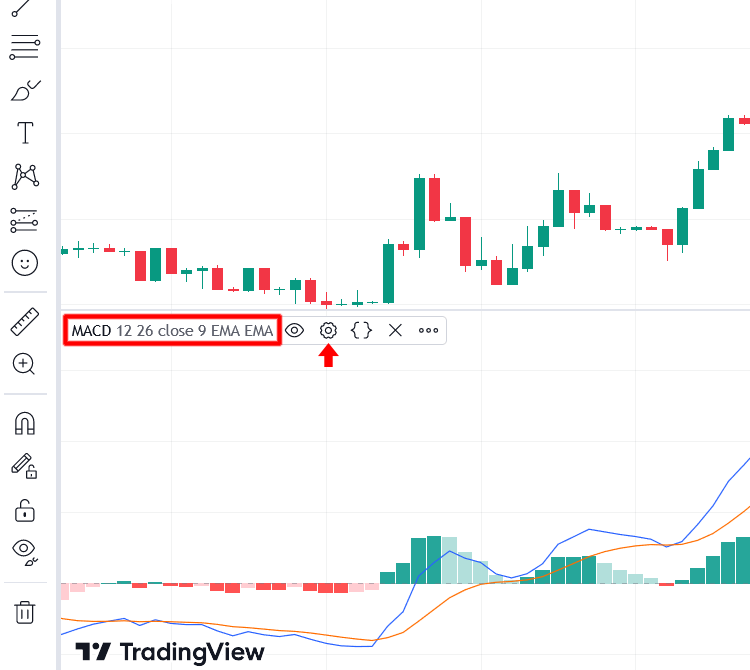
MACD~にマウスをおくと上記の画像のように設定メニューが出るので、「歯車アイコン」をクリックすると設定画面が表示されます。
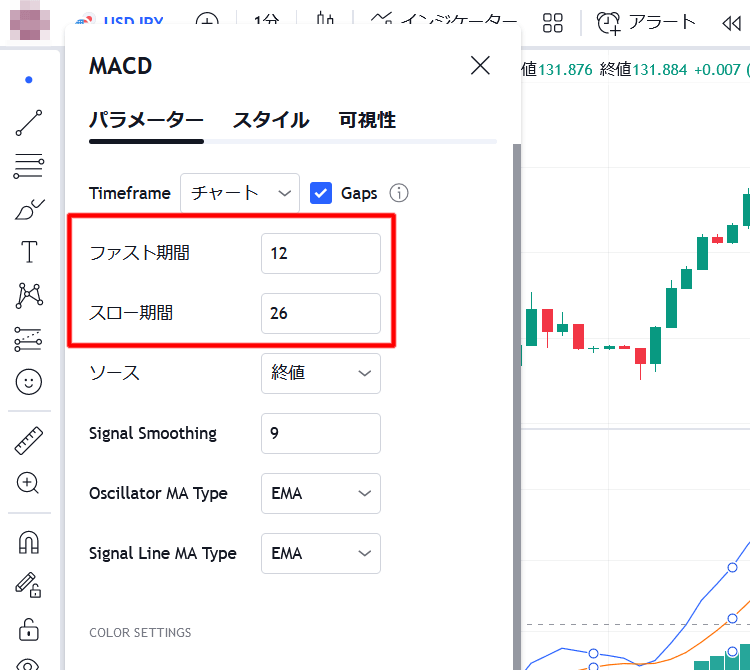
ファスト期間は「12」、スロー期間は「26」のままで大丈夫です。
これで設定は終わりなのですが、分析しにくいのでスタイル設定から表示変更をしましょう。
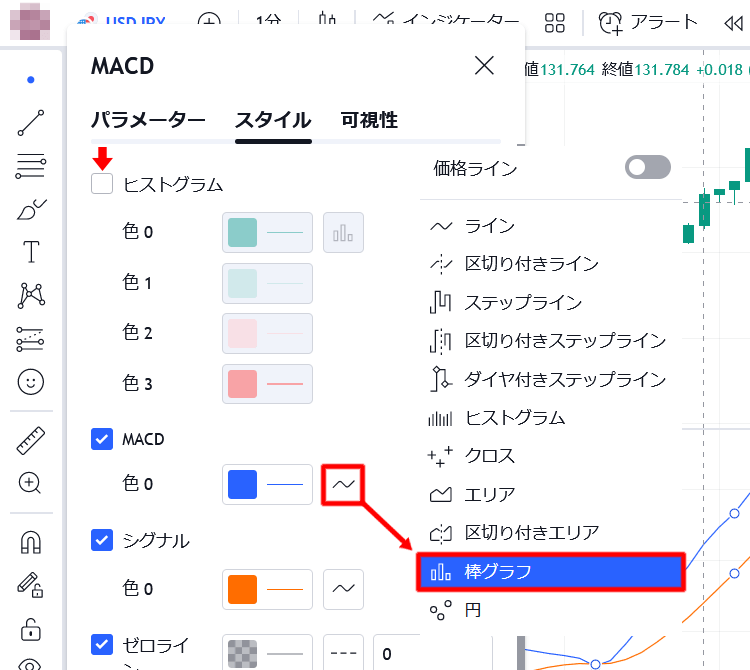
ヒストグラムの「チェックを外し」、MACDの表示方法を変更します。
デフォルトではラインになってるので、「棒グラフ」に変更し、「OK」をクリックすると設定完了です。
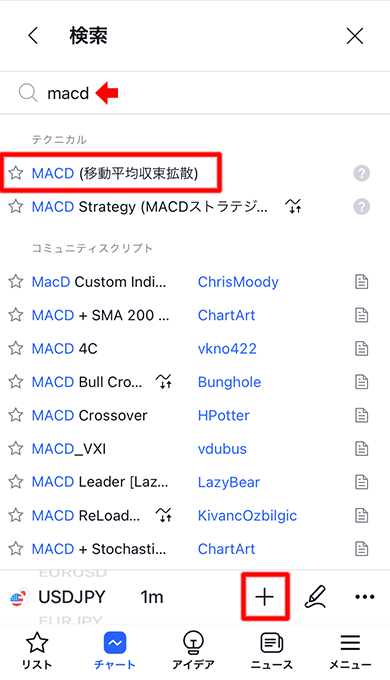
下のメニューにある「+」をタップすると検索画面が出るので、「macd」と記入すると候補が出てくるので、「MACD」をタップします。
右上にある「×」をタップして、チャート画面に戻りましょう。
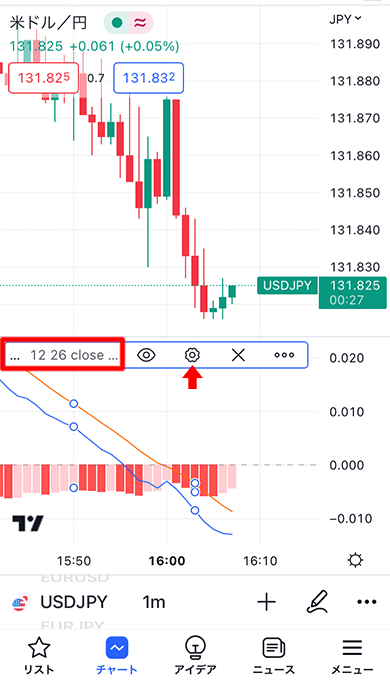
MACD~をタップすると上記の画像のように設定メニューが出るので、「歯車アイコン」をタップすると設定画面が表示されます。
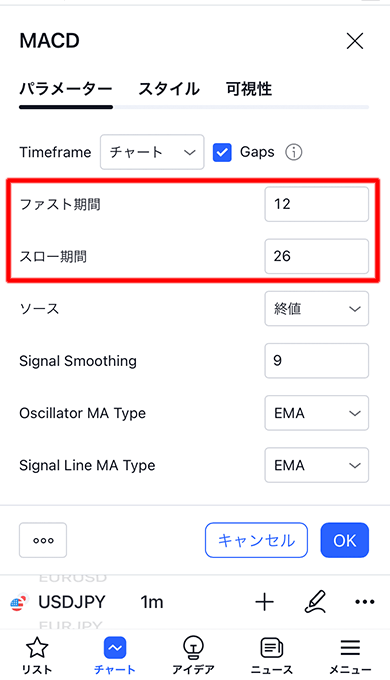
ファスト期間は「12」、スロー期間は「26」のままで大丈夫です。
これで設定は終わりなのですが、分析しにくいのでスタイル設定から表示変更をしましょう。
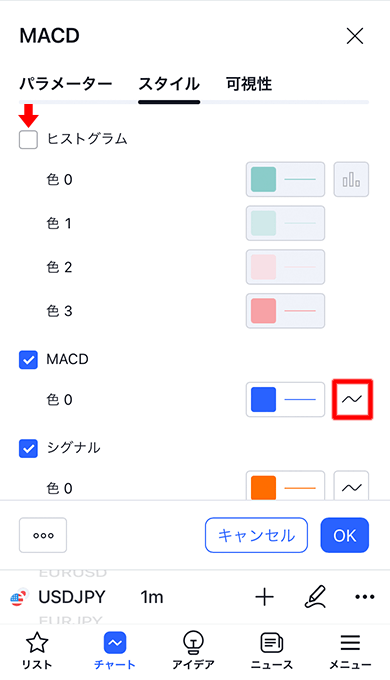
ヒストグラムの「チェックを外し」、MACDの表示方法を変更します。
赤で囲ったライン部分をタップしましょう。
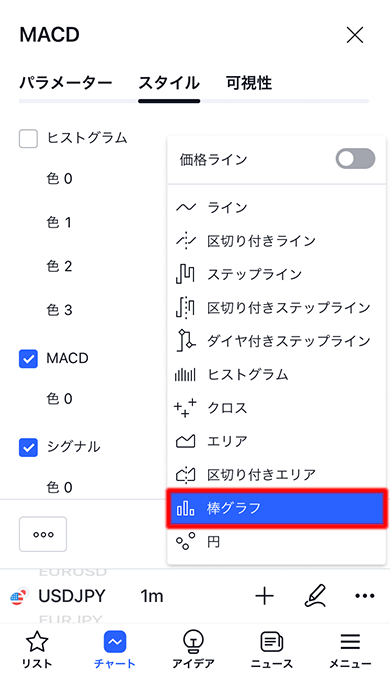
デフォルトではラインになってるので、「棒グラフ」に変更し、「OK」をタップすると設定完了です。
ボリンジャーバンド
最後はボリンジャーバンドの設定です。
ボリンジャーバンドとは株価の勢いの変化や反転の目安、方向を見る指標。上線から下線の範囲で動き、反転するので方向転換のタイミングが分かりやすいのが魅力的。
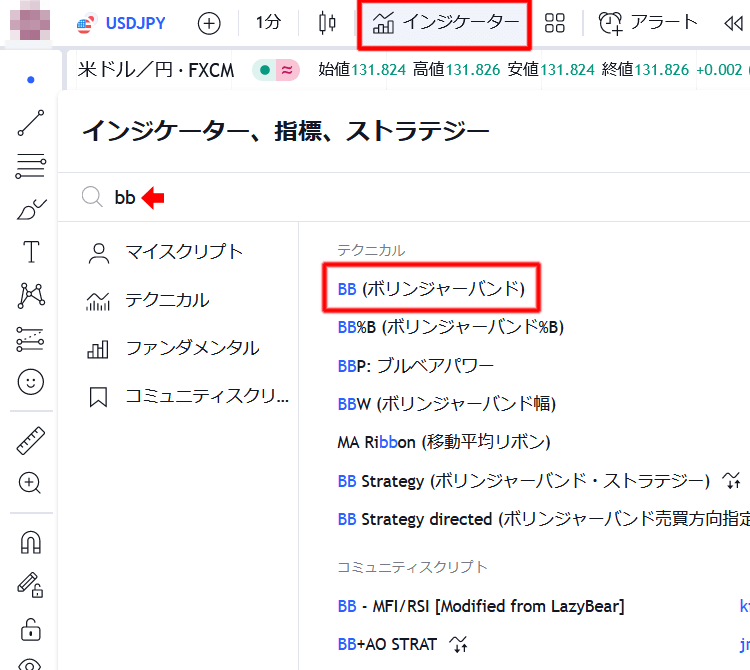
「インジケーター」をクリックすると検索画面が出るので、「bb」と記入すると候補が出てくるので、「ボリンジャーバンド」をクリックします。
右上にある「×」をクリックして、チャート画面に戻りましょう。
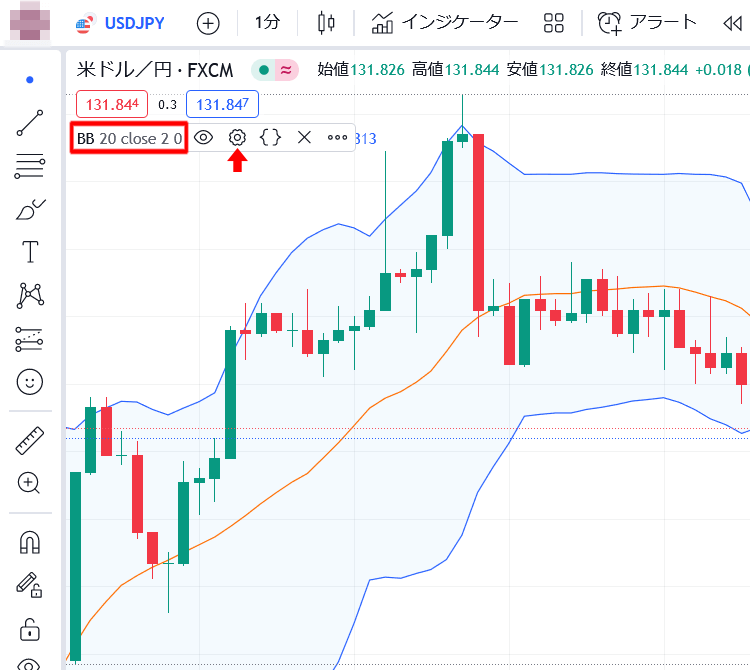
BB~にマウスをおくと上記の画像のように設定メニューが出るので、「歯車アイコン」をクリックすると設定画面が表示されます。
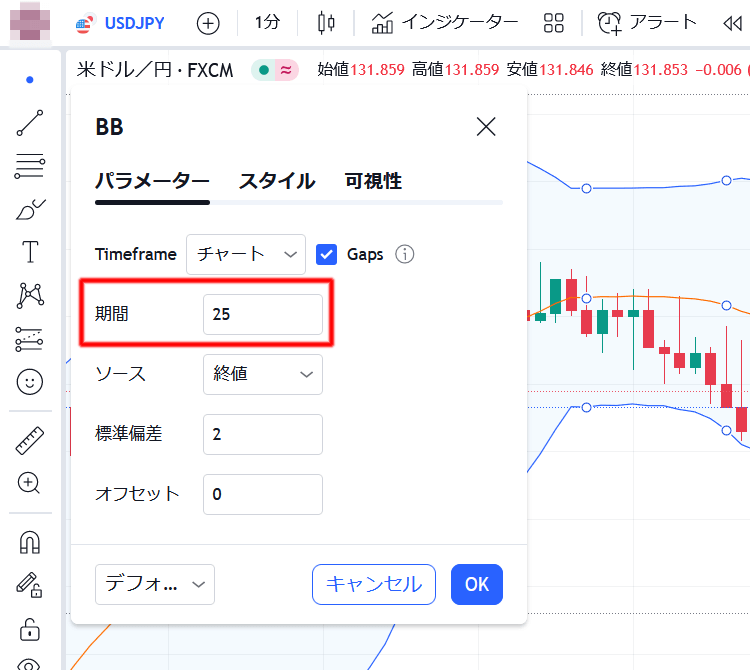
期間は「25」で、「OK」をクリックすると設定完了です。
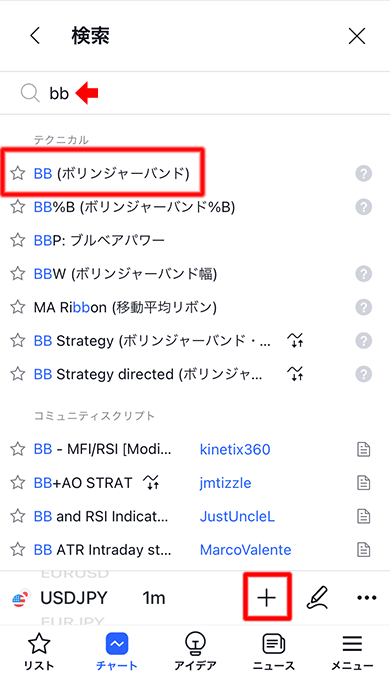
下のメニューにある「+」をタップすると検索画面が出るので、「bb」と記入すると候補が出てくるので、「ボリンジャーバンド」をタップします。
右上にある「×」をタップして、チャート画面に戻りましょう。
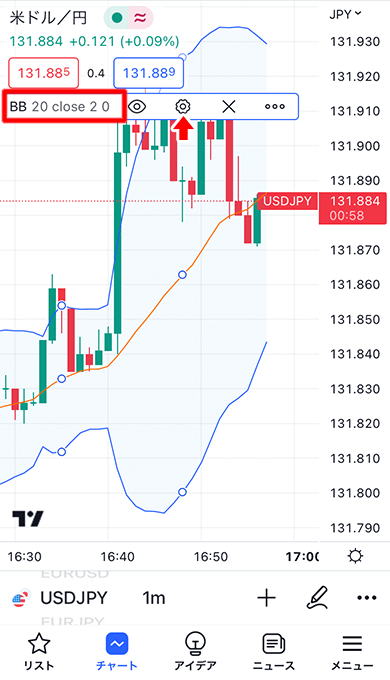
BB~をタップすると上記の画像のように設定メニューが出るので、「歯車アイコン」をタップすると設定画面が表示されます。
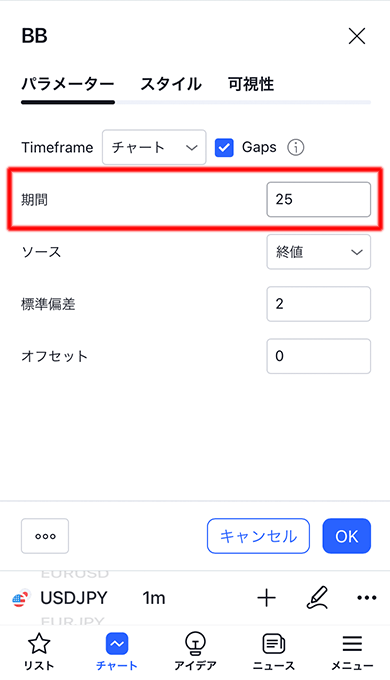
期間は「25」で、「OK」をタップすると設定完了です。
トレーディングビューを使って攻略!
それでは最後になりましたが、トレーディングビューを使ってバイナリーオプションを攻略してみましょう!
こちらでは、相場の分析でもよく使われる「RSI」を使って攻略してみたいと思います。
RSIとは、相場がいま「買われ過ぎているか」「売られ過ぎているか」を判断するツール。70%、30%というラインを超えると、相場が反転するといった特徴がある。
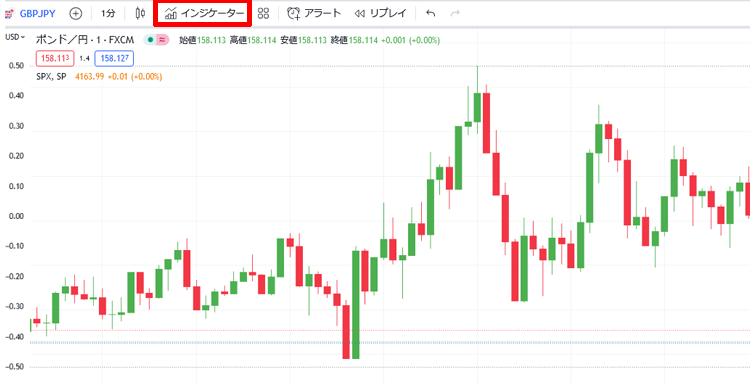
GBP/JPYの1分足チャートを見ていると、↑のような相場となっていました。
そこで上メニューの「インジケーター」から「RSI」を表示させてみました。
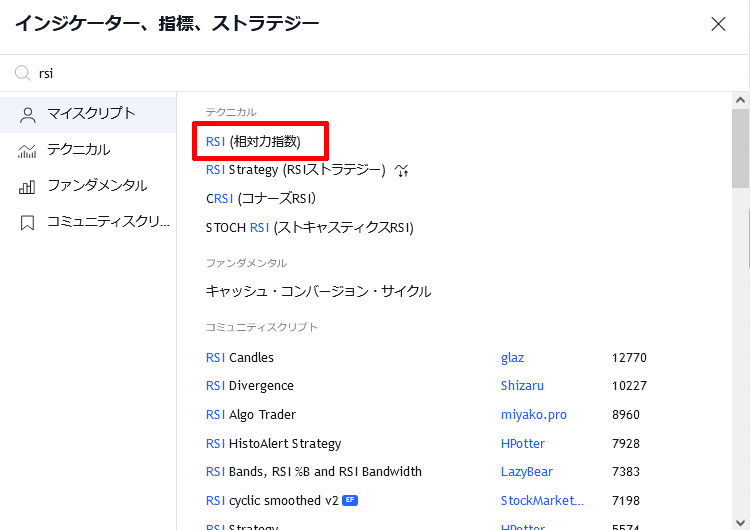
検索で「rsi」と検索すると表示されます。
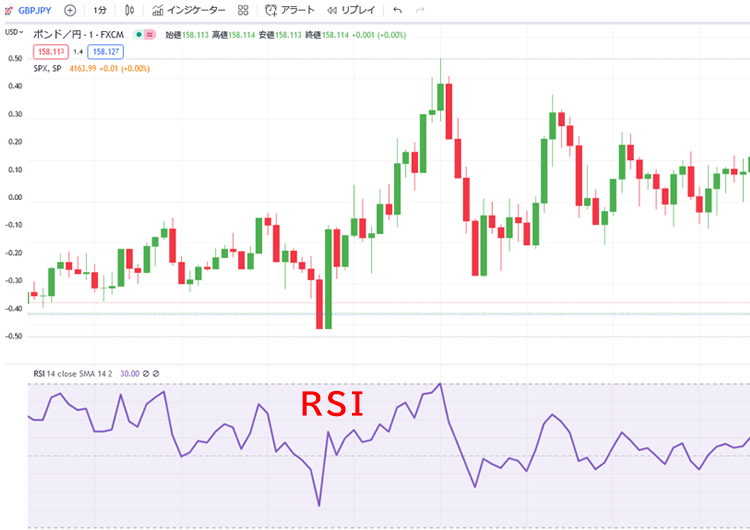
するとチャートの下にRSIが表示されました。
RSIは、相場が「買われ過ぎているか」「売られ過ぎているか」を表したもので、70%、30%というライン(紫)を超えると、相場が反転するといった特徴があります。
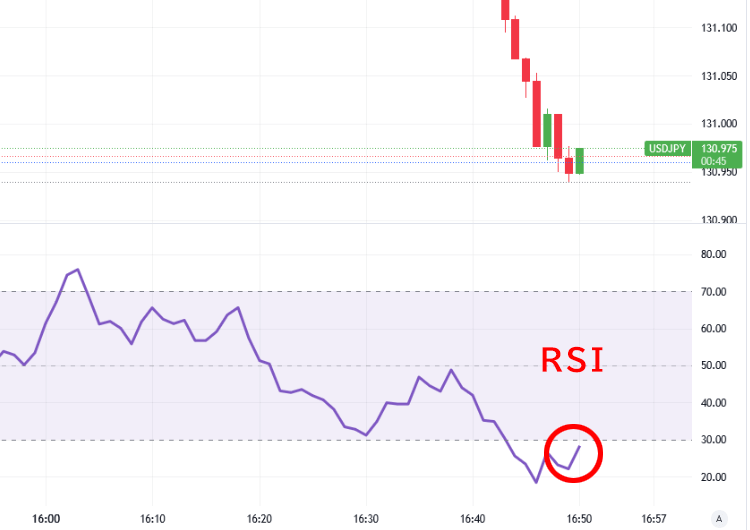
RSIを見ていると、30%のラインにゲージが差し掛かりました。

そこでこれから価格が反転すると見て、価格が上がる「HIGH」でエントリー。
(こちらでは5,000円をかけて、ターボの「1分」で取引しています。)
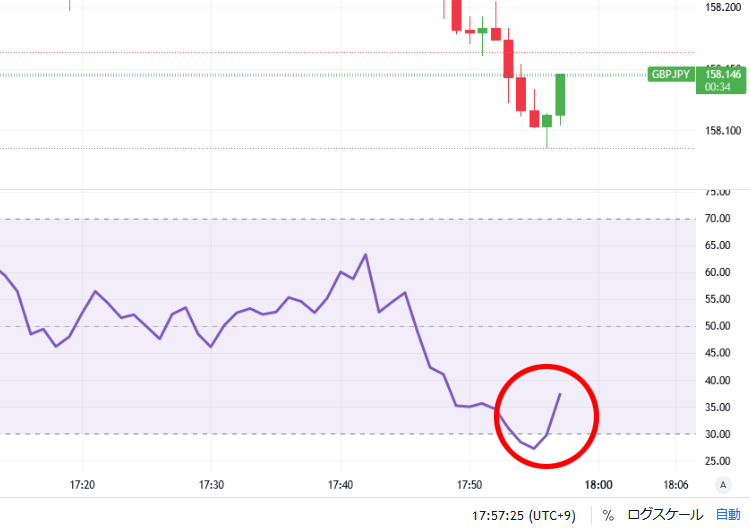
RSIを見ていると、ゲージが一転して上がり始めたのがわかりますね。
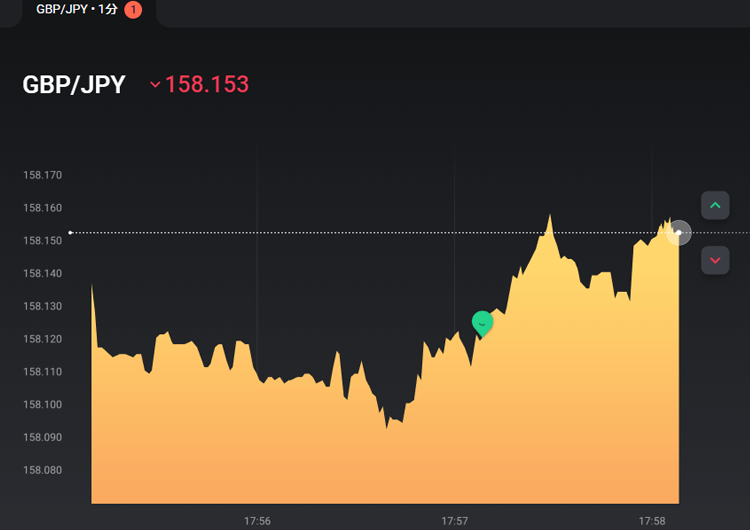
結果を見てみると、このように見事勝利することができました!
ターボの1分取引はペイアウトが1.95倍なので、4,750円の利益です。
USD/JPYの1分足チャートを見ていると、↑のような相場となっていました。
そこで下メニューの「+」から「RSI」を表示させてみましょう。
「インジケーター」をタップします。
インジケーターを選択する画面が表示されるので、検索に「rsi」と記入し、「RSI(相対力指数)」をタップして、右上にある×アイコンをタップし、取引画面に戻ます。
RSIに表示されてる黄色線は不要なので、赤で囲った部分をタップし、矢印で示したネジアイコンをタップしましょう。
赤矢印の部分のチェックを外して「OK」をタップすればRSIの設定完了です。
RSIを見ていると、30%のラインにゲージが差し掛かりました。
そこでこれから価格が反転すると見て、価格が上がる「HIGH」でエントリー。
(こちらでは5,000円をかけて、ターボの「1分」で取引しています。)
RSIを見ていると、あまり大きく変わっていないですが、少し上向きにRSIが長くなってます。
結果を見てみると、このように見事勝利することができました!
ターボの1分取引はペイアウトが1.95倍なので、4,750円の利益です。
無料で使えるおすすめのサインツール
「矢印が出て購入のチャンスを教えてくれるツールは無いかな」と考えた事はありますか?
検索でも調べる方が多く、僕自身も矢印が出るツール欲しいなと探しまくった時期があります。

実はトレーディングビューには矢印が出るツールが搭載されてます。しかも無料です。
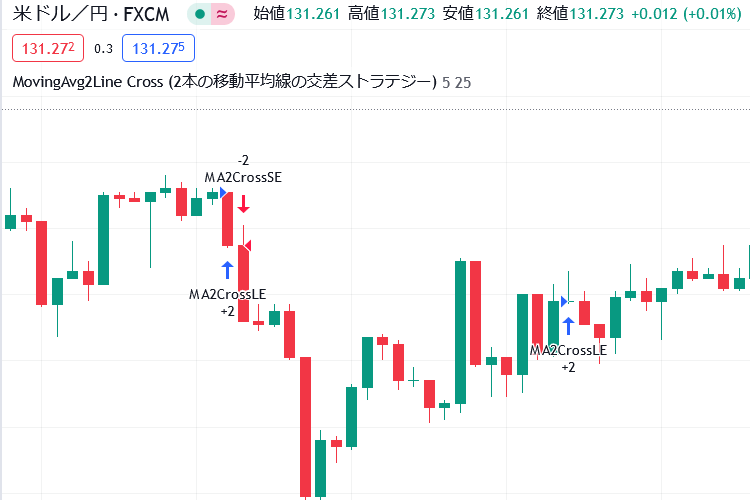
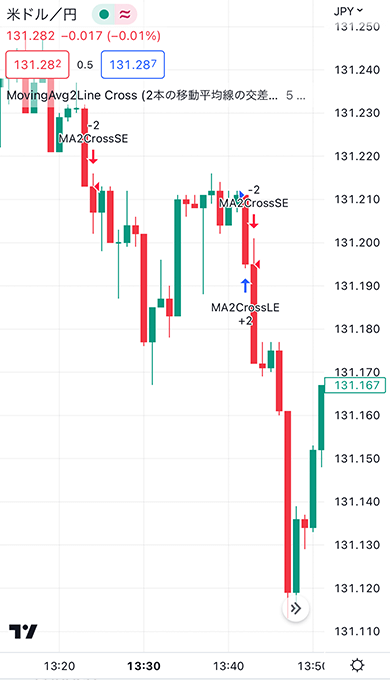
とくにおすすめなのが、MovingAvg2Line Crossで、実際に使ってみて使い心地もいいし、取引の参考になる最強ツールだと感じてます。
MovingAvg2Line Crossを設定する方法
まずトレーディングビューにMovingAvg2Line Crossを追加させます。
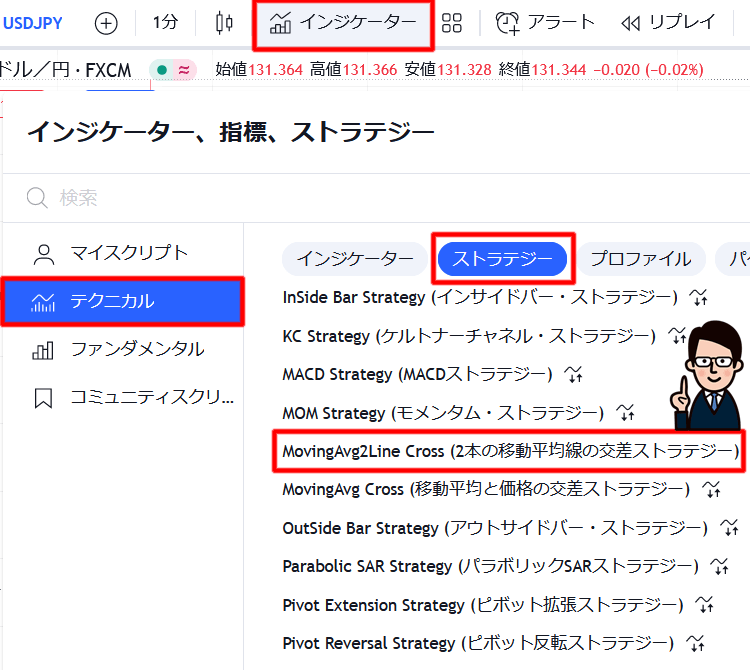
「インジケーター」→「テクニカル」→「ストラレジー」を選択すると上記のような表示が出ます。
「MovingAvg2Line Cross」をクリックし、右上にある「×」をクリックして取引画面に戻ります。
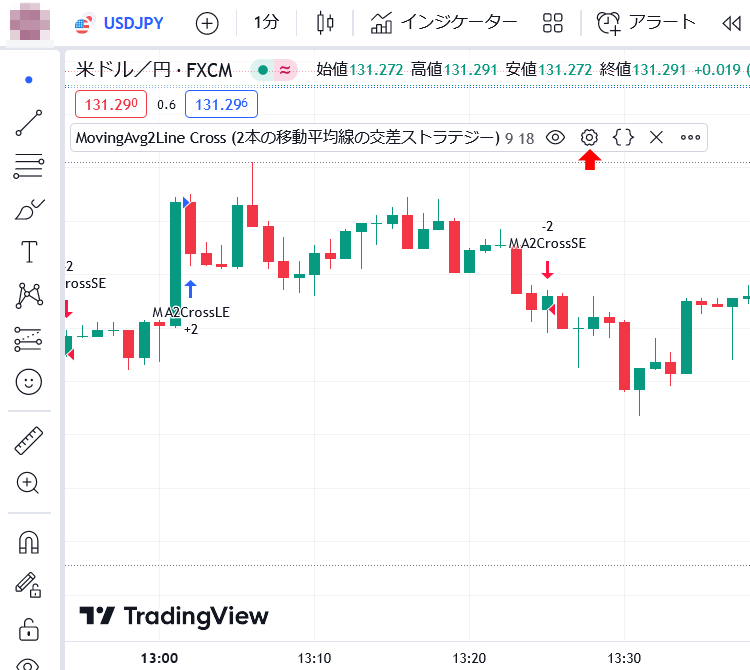
MovingAvg2Line Cross~にマウスをおくと上記の画像のように設定メニューが出るので、「歯車アイコン」をクリックすると設定画面が表示されます。
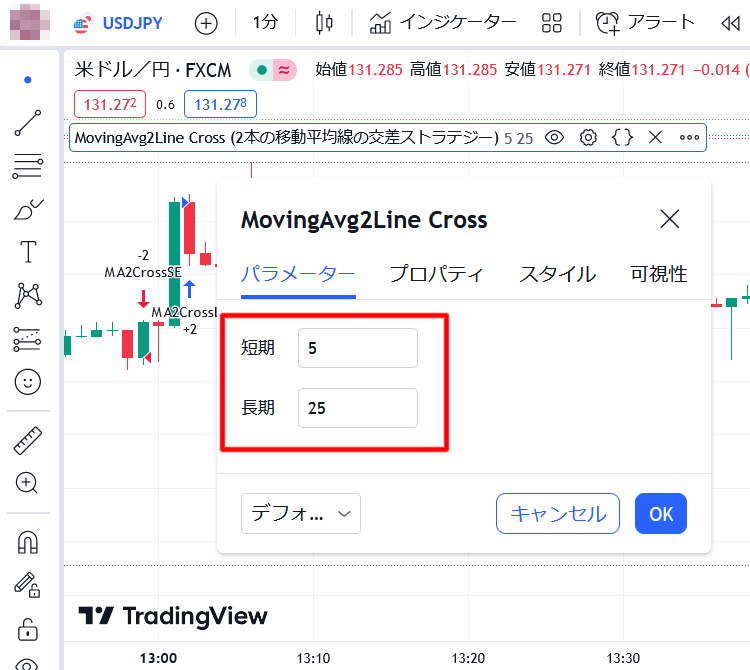
期間の設定をします。
短期は「5」、長期は「25」に設定し、「OK」をクリックすれば設定完了です。
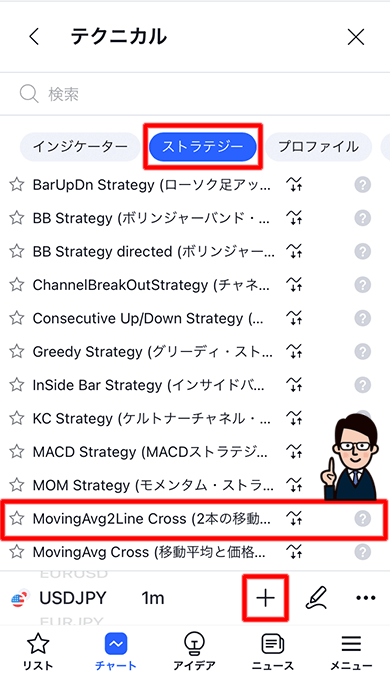
下のメニューにある「+」→「テクニカル」→「ストラレジー」をタップすると上記のような表示が出ます。
「MovingAvg2Line Cross」をタップし、右上にある「×」をタップして取引画面に戻ります。
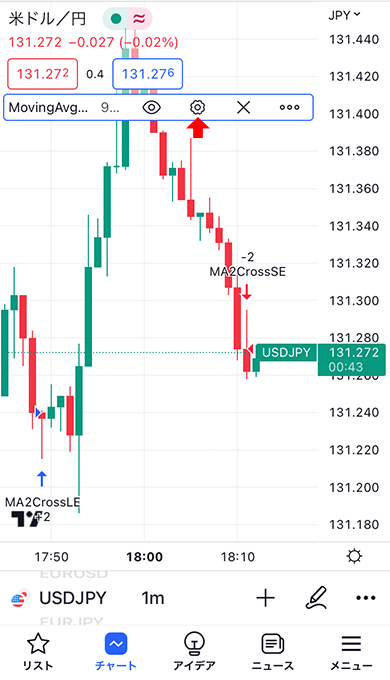
MovingAvg2Line Cross~をタップすると上記の画像のように設定メニューが出るので、「歯車アイコン」をタップすると設定画面が表示されます。
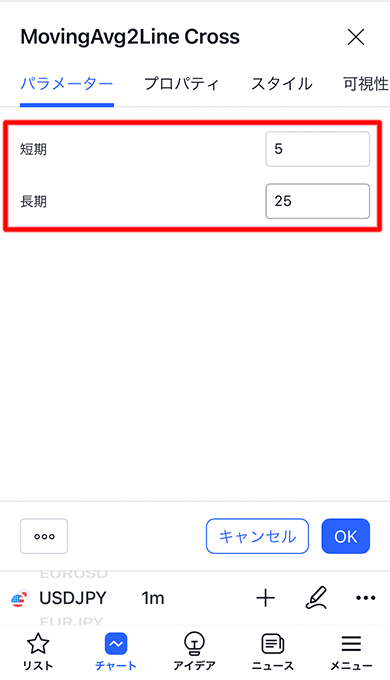
期間の設定をします。
短期は「5」、長期は「25」に設定し、「OK」をタップすれば設定完了です。
そしてちょい足しで勝率が上がるおすすめの攻略法として移動平均線との組み合わせがおすすめです。
移動平均線と組み合わせると勝率アップ
次は移動平均線を設定しましょう。
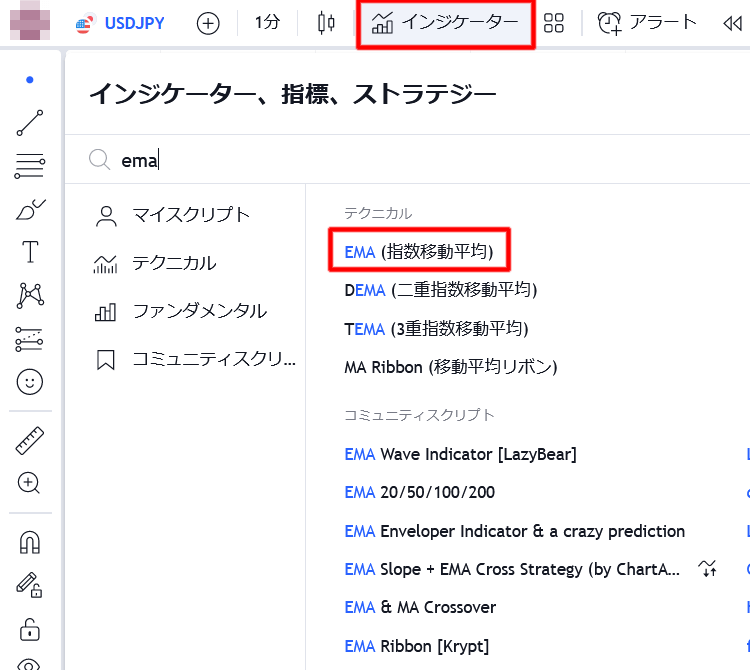
「インジケーター」をクリックすると検索画面が出るので、「ema」と記入すると候補が出てくるので、「指数移動平均」をクリックします。
分析には2本の移動平均線を使うので、2本分クリックし、右上にある「×」をクリックして取引画面に戻ります。
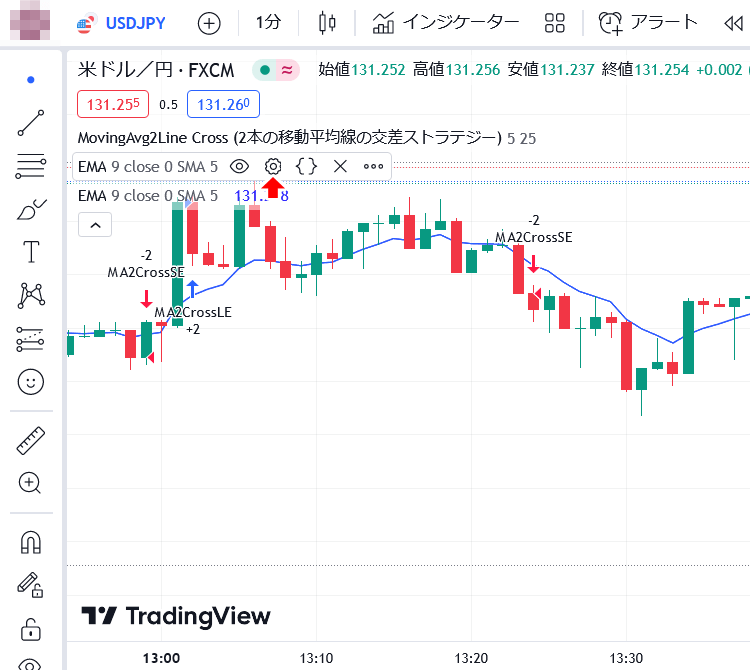
EMA~にマウスをおくと上記の画像のように設定メニューが出るので、「歯車アイコン」をクリックすると設定画面が表示されます。
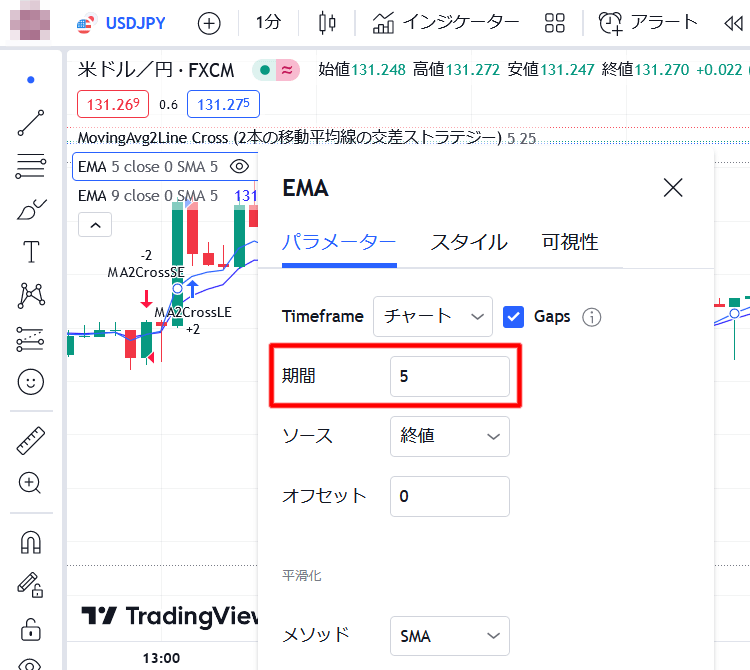
1本目の期間は「5」。ちなみに2本移動平均線を表示させるため、スタイルから、線の色を変えると見やすいです。
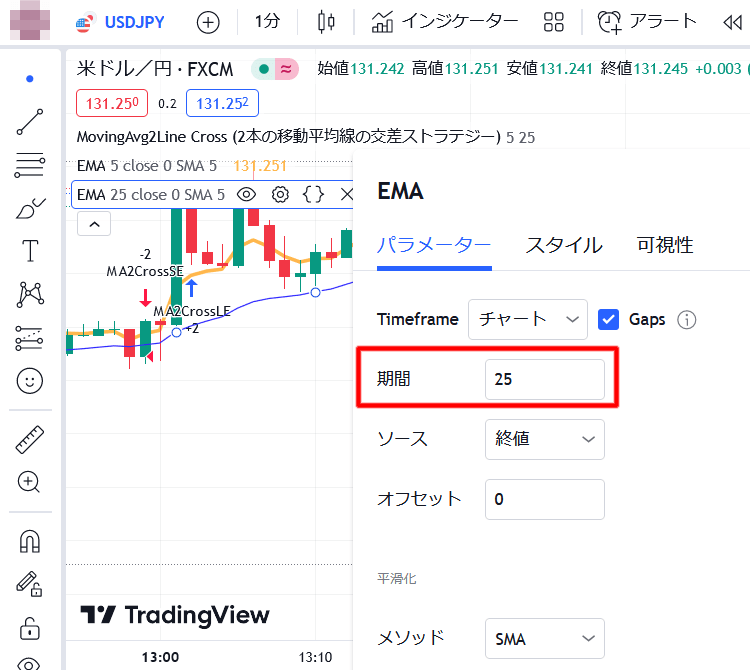
2本目の期間は「25」に設定し、「OK」をクリックすれば設定完了です。
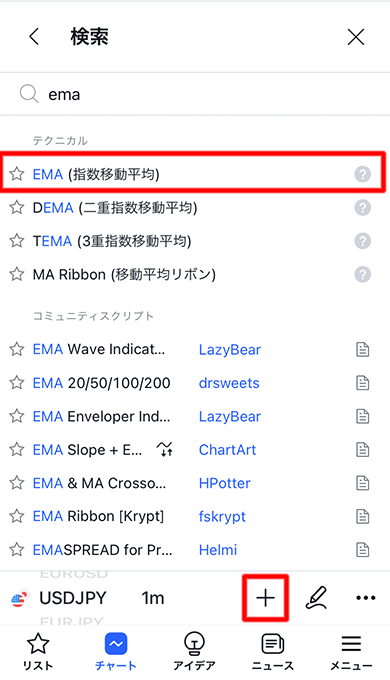
下のメニューにある「+」をタップすると検索画面が出るので、「ema」と記入すると候補が出てくるので、「指数移動平均」をタップします。
分析には2本の移動平均線を使うので、2本分タップし、右上にある「×」をタップして取引画面に戻ります。
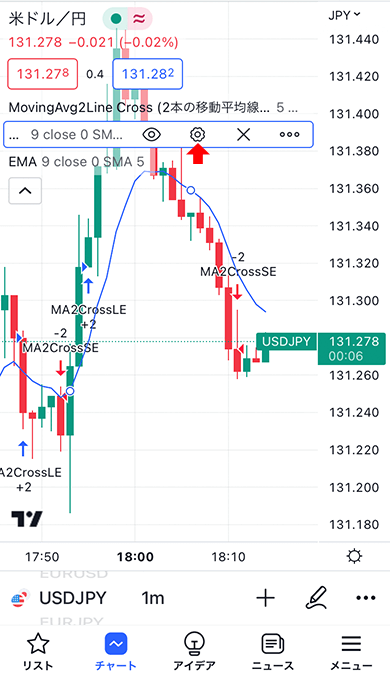
EMA~をタップすると上記の画像のように設定メニューが出るので、「歯車アイコン」をタップすると設定画面が表示されます。

1本目の期間は「5」。ちなみに2本移動平均線を表示させるため、スタイルから、線の色を変えると見やすいです。
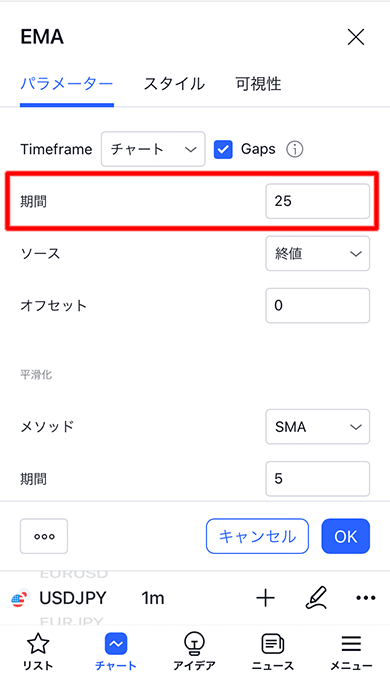
2本目の期間は「25」に設定し、「OK」をタップすれば設定完了です。
MovingAvg2Line Crossと移動平均線を組み合わせて分析する方法
MovingAvg2Line Crossと移動平均線を組み合わせて分析する方法はとても簡単です。
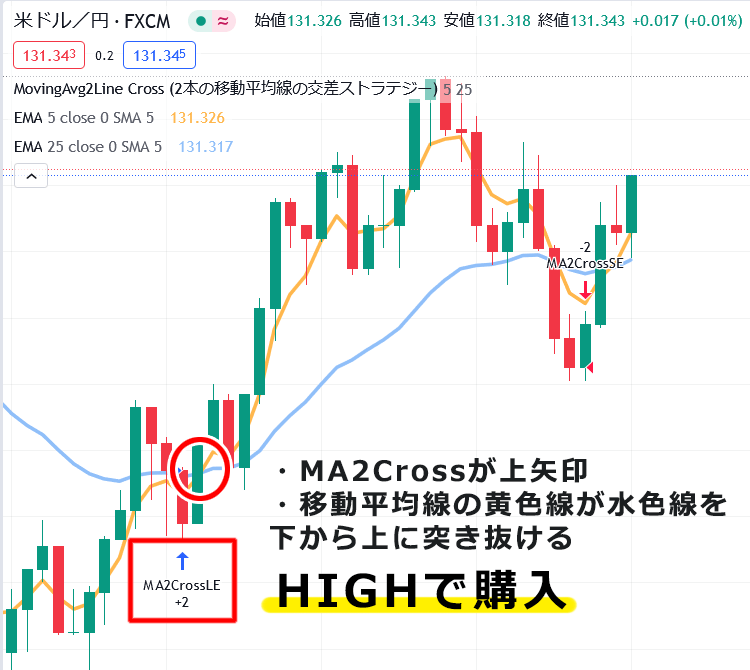

・MA2Crossが上矢印
・移動平均線の黄色線(5日)が水色線(25日)を下から上に突き抜ける
→ HIGHで購入


・MA2Crossが下矢印
・移動平均線の黄色線(5日)が水色線(25日)を上から下に突き抜ける
→ LOWで購入
まとめ
こちらでは、トレーディングビューの使い方や攻略法をご紹介しましたがいかがだったでしょうか?
その他にも熟練したトレーダーがアイデアなどをシェアしてくれているので、分析の勉強にもなりますよ。
ところでトレーディングビューを使ってバイナリーオプションする業者をまだお持ちでないという方は、上で実際に取引にも利用した「ハイローオーストラリア」を使ってみてはいかがでしょうか?
ハイローオーストラリアとは、2010年に運営を始めた海外バイナリーオプション業者です。
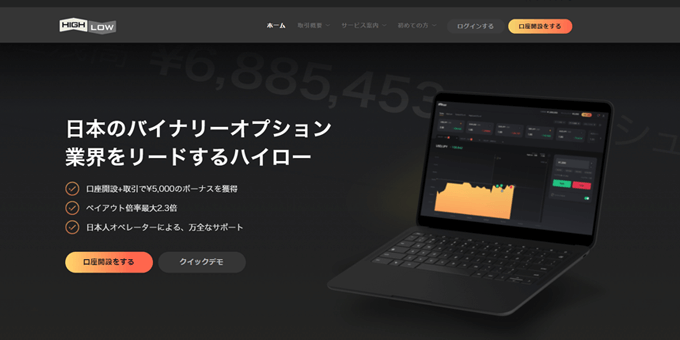
オーストラリアの金融庁にも登録する信用のある業者で、日本で最も利用者が多いバイナリーオプション業者です。

ハイローオーストラリアの魅力は、業界で最も高い2.30倍のペイアウト率(= 報酬の倍率)と最短30秒で取引できる取引方法。

また入出金サポートも充実しており、悪い評判をまったく聞かない数少ない業者ですよ。
- こちらの記事で紹介した業者
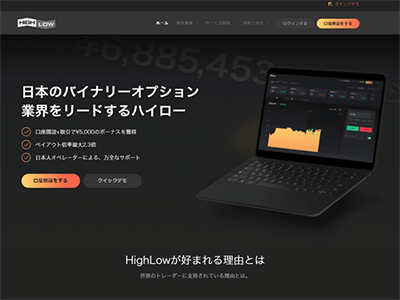
-
ハイローオーストラリアの業者情報
最大ペイアウト2.3倍でとにかく稼げる業者!無料で使えるデモがあるので初心者も安心。出金手数料無料+翌日出金対応はここだけ!今なら最短5分の無料口座開設で5,000円のキャッシュバックが貰える!
5,000円キャッシュバックを貰おう

ハイローオーストラリアでは、口座開設して入金するだけで5,000円のキャッシュバックが貰えます。これを使って負けてもマイナスとならないので、試して絶対に損はありません。